Your iPhone’s default web browser is the Safari app. Compared to many other competing software options, this browser performs better, according to expert tests of performance and efficiency, and it also uses up less energy.
Regardless of Safari’s efficiency and usefulness, though, some users may still be unwilling to use it, or simply prefer other browser options. For example, some people prefer to use Google Chrome on their iPhones to sync their bookmarks and history to Chrome on their Windows PC.
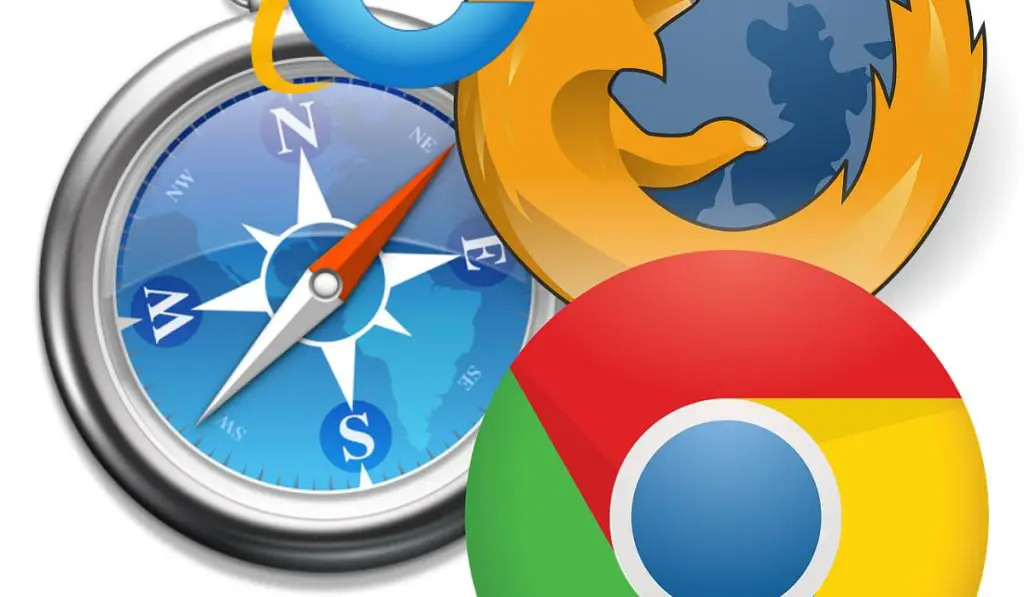
Fortunately, it is now possible to change the default web browser on an Apple iPhone. So, if you’d rather use an option such as Google Chrome or Firefox as your default web browser, there is a simple way to accomplish it. This article will walk you through the steps you need to change the default web browser on your Apple iPhone, so pay close attention.
Table of Contents
How Can I Change the Default Web Browser on my Apple iPhone?
The process and steps required to change the default web browser on an Apple iPhone are pretty straightforward and easy to go through.
You should note though, that it is only possible to change the default web browser on an iPhone if you are using iOS 14 or a later version. As a result, the first step before getting started is to ensure that your iOS settings are up to current standards.
Here are the steps to follow when you want to change the default web browser on an Apple iPhone:
- In Settings > General > About, ensure your iPhone is running iOS 14 or later. If it isn’t you’ll need to update your device to the latest version of iOS
- Once the update process is complete, navigate to the App Store and click on the Search option in the bottom right corner.
- Search for your preferred browser in the top Search area. You’ll typically see browsers like Chrome, Edge, Opera, Firefox, etc among the top options from your search results. Examine the list of browsers and select the one that most appeals to you.
- Wait for it to be downloaded andinstalled onto your iPhone device
- Once the download and install is complete, launch the app from the App Store or your phone’s Home Screen.
- Navigate to the Settings app and scroll down to the newly installed app. Click on it once you find it to access further options.
- Select the Default Browser App option. On the screen that shows up next, click on the app that you just installed as your preferred browser. You should see the tick transferred from Safari to the new browser you selected to be the default choice
- You can now exit the settings by sliding the screen upwards or clicking on the home button of your device.
At this point, you have successfully changed the default web browser on your iPhone. Now, whenever you click a link, it will open immediately on your iPhone through the newly configured default web browser.
If you change your mind about the default browser you’ve set, you can always go back to having Safari as your default browser by repeating the instructions provided above.
Also note that changing the default web browser from Safari saves you the stress of having to copy and paste a specific URL into the browser of your choice. This way, instead of the link automatically loading through Safari, the browser you prefer loads it as soon as you click on any link.
However, keep in mind that many third-party iOS web browsers use Apple’s WebKit engine, so they can still be classified as one would with Safari, apart from the added layers and functionality included by the other developers.
In summary, as long as you correctly follow the easy steps we’ve provided in this straightforward guide, you’ll find it pretty easy to change the default web browser on an Apple iPhone.