A need arises occasionally to record the screen of your device. Windows offers the Game Bar for this purpose, and macOS has a screenshot tool, both of which can be used to record the screen on your computer. Also, the Screen Recording function is available on Apple devices, but what do Android smartphones have to carry out this function?
Thankfully, Android 11 recently introduced a screen recorder to Google’s mobile operating system, and some Android 10 smartphones like Samsung, LG, and OnePlus have their own variations of the function.
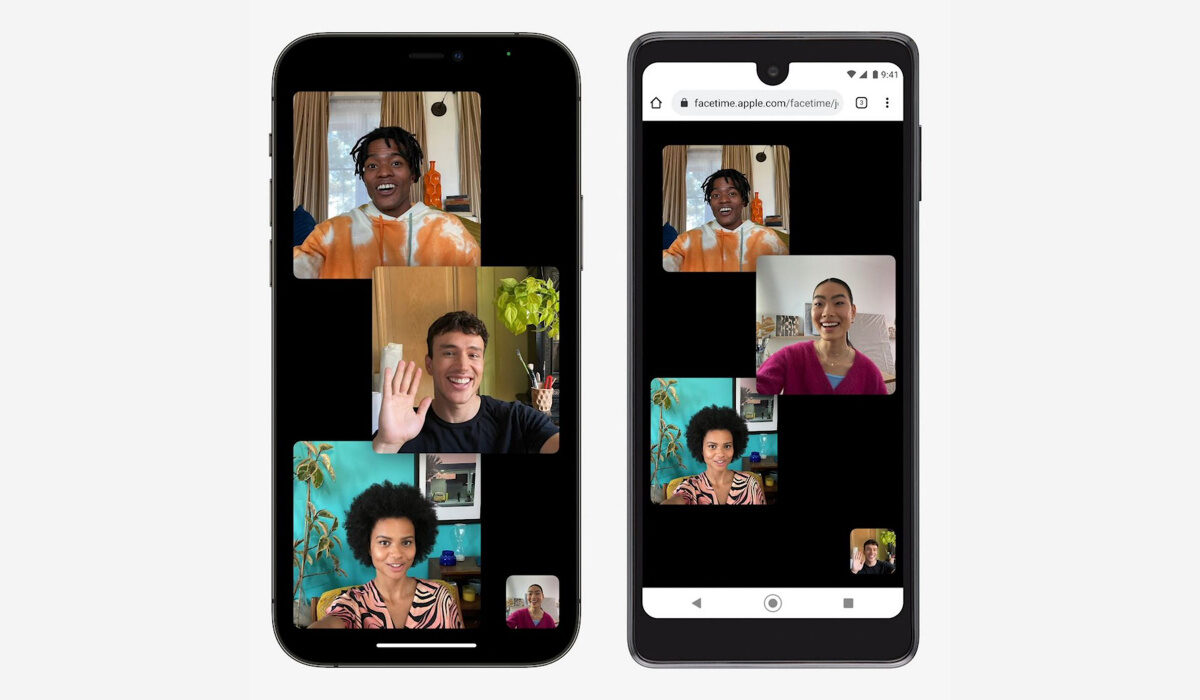
In this article, we’ll show you how these screen recording options work. We’ll also show you other options you have available to use if you’re working with an older Android device.
Use the Android Screen Recorder
The technique for screen recording is generally the same across different types of Android devices, with a few modifications here and there.
Basically, take note of the following:
- Slide the notification shade down from the top of your screen to display the quick settings options.
- Give the device permission to record the screen by tapping the Screen Recorder icon (keep in mind that you may have to modify the default icons that show up).
- Decide if you want sounds to be recorded or not, then adjust settings accordingly.
- When you select Start recording, a countdown will start before a toolbar displays, then the recording will begin.
You may activate your front-facing camera, reduce the toolbar, scribble on the screen, halt the recording, or stop it altogether. You can also reposition the selfie window and toolbar to wherever you want on the screen.
The video you record will be saved to your phone’s media storage when a recording is stopped. Simply long-press the Screen Recorder fast settings icon if you want access to further settings.
Use Third-Party Applications
There are a number of third-party applications that can help you record the screen of your Android smartphone. You can simply use this option if you’re using an Android device that does not support the Android Screen recorder.
These third-party apps are free, but you’ll also have the option to upgrade to a paid version wish should typically support more features. We have described some of the best ones below.
Google Play Games
Google Play Games is a good, free choice if you want to record some gaming. The app lets you record any game and add front-facing camera footage from your phone, however, it can only record in 480p SD or 720p HD.
To use the Google Play Games option:
- Opening the program will allow you to select a game from among those that are already installed on the Home page or one that you have downloaded. To view the game’s details, tap the thumbnail.
- Next, click on the Record button up top. Choose the video quality from here.
- After you tap Launch to begin your game, a floating video bubble will appear on the screen with recording options. Your microphone, front-facing camera, and recording are all controlled by the controls that are located around your head. To select the ideal spot, you can also drag your video bubble across the screen.
- Begin recording your video by tapping the red button. The recording for Google Play Games will begin after a three-second countdown.
- To stop recording, tap the record button once more. Optionally, you could also place the floating video bubble right next to the X in the middle of the screen.
- You have the option to edit the finished video or post it using the YouTube app.
ADV Screen Recorder
You can record any action on your screen with the free third-party tool ADV Screen Recorder. You can manage your recordings from any screen by opening the button overlay by tapping the + icon in the program. Remember that you won’t be able to interact with the remainder of the screen while this overlay is active.
You can begin recording, use a front-facing camera angle, browse your library of recordings, and draw on the screen when you activate the button overlay. Before all of these capabilities are accessible, you must allow the app the necessary permissions.
To begin recording, tap the record button. To stop or pause, tap the button overlay. From within the app, you can modify and share your recording. In the options, you can adjust the frame rates (up to 60fps), resolution (up to 1080p), and bit rate (up to 15Mbps). You can also change the parameters for the direction of the microphone and video.
AZ Screen Recorder
You can record video, take screenshots, and begin a live video with the third-party AZ Screen Recorder app, which is available for free but contains ads (you can purchase for $2.99 to remove the ads). When given the necessary rights, the software includes a pop-up control button on the screen and may be operated from the notification shade on the phone.
To use this app:
- To start recording your screen, open the app, tap the orange camera button, and then use your phone as usual.
- Additionally, a smaller camcorder bubble will appear on the screen and stay there even after you close the app. To pause or stop the recording, tap this symbol.
- You can access stored recordings in the app, activate other toolbox items, and begin a live broadcast on Facebook or YouTube using the bubble’s additional options.
You can see saved screenshots and video recordings inside the app, and they may be edited and shared as you please. You may also adjust video parameters such as frame rate (up to 60fps), resolution (up to 2,220 by 1,080), time-lapse, bit rate (up to 12Mbps), and device orientation, in addition to audio recording settings, using a settings menu.
There are other screen recording third-party apps you can benefit from using, such as the Superscreen recorder and Mobizen screen recorder. Feel free to choose the tool that works best for your needs and specific device.
In summary, recording the screen of your Android smartphone used to seem impossible, but not anymore. Simply take advantage of the helpful tips and instructions we’ve provided here.
We also encourage you to recommend this article to and of your loved ones who might be interested in recording the screen of their Android smartphones.
- Don’t miss our mobile phone reviews.
- Follow our news on Google News.
- Join our WhatsApp Group, to be notified of the most important articles and deals,
- Follow us on Instagram, Facebook, Twitter, and YouTube.