Apple produces upgrades to macOS — the operating system (OS) that runs on your Mac — every year. The yearly cycle for Apple Mac updates frequently includes repetitive improvements, but some years have rather significant changes. Typically, as long as Apple still supports your device, you can update your macOS operating system (or OS X for earlier versions of macOS) every fall.
Regularly, it is ideal to check your Mac for and apply software updates. Updates to macOS are great because they bring new features, increase power effectiveness, or fix troublesome software problems. To make sure everything is performing exactly as intended, your Mac’s apps also need to be updated, in addition to the operating system.
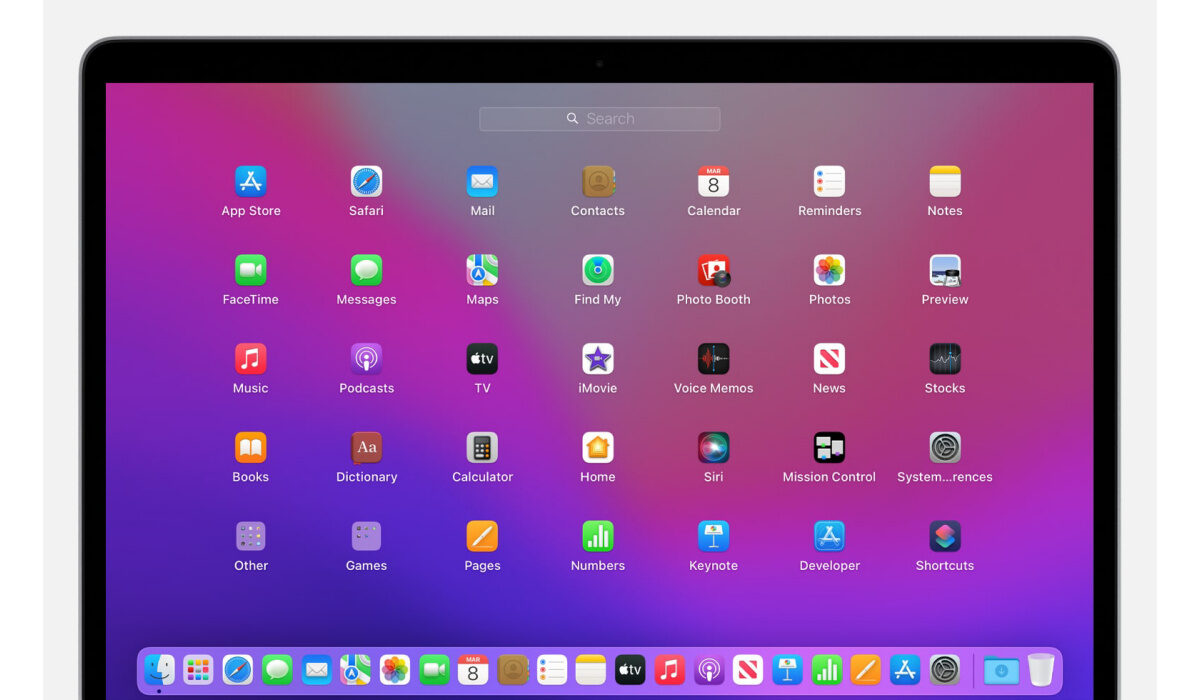
In this article, we’ll take you through how to set up your Mac for updates, how to properly upgrade macOS to the most recent release of OS X or macOS, as well as how to update apps on your Mac device.
The Updating Process
To check for fresh Apple software upgrades on your Mac, follow these steps:
- Select the Apple menu.
- In the window that appears, select About This Mac, then select Software Update.
- The System Preferences window will open and check for fresh updates to macOS. Click on Update Now to download and set up any updates that are discovered. To install the update if it has already been downloaded, click Restart Now.
Depending on the update size and the strength of your internet connection, downloading and installing a new Mac software update could take anywhere from five minutes to five hours. Your Mac will ask you to restart it after the update has been downloaded so that it can install.
Setting up Automatic Operating System Updates
Configuring your Mac to automatically update macOS does sound like a smart move so you never have to stress about missing any crucial updates. First, however, a word of warning. Many people have their Macs set for automatic updates so they won’t have to worry about it every few months.
Although this is fine, some newer macOS releases have features that break older apps. Avoiding automatic upgrades is advisable in this case if you can’t risk programs not functioning or possibly, files being moved. Instead, we would urge you to think carefully about your specific needs.
That being said, to automatically update your Mac OS:
- Access the Software Update page in the System Preferences.
- Select the option that reads Automatically keep my Mac up to date.
Remember that you do have some power over this situation. Your Mac can be set to automatically check for updates but not download them. This is a wise option for individuals who want a little more control over their Mac updates, and we favor the idea because it enables you to use Get Backup Pro to make a backup of your contents to secure them before installing the update.
You have the benefit of getting real-time security updates apart from standard macOS upgrades if your Mac is running macOS 13 Ventura. This adjustment was made by Apple to guarantee that, even if you don’t update your macOS on time, your Mac always conforms to the most recent security requirements and is less susceptible to malware and security breaches.
Updating Apps on your Mac
Every app on your Mac needs to be updated frequently, much like the operating system. You can guarantee that you have all the newest features and none of the newest defects by installing the most recent software upgrades for your Mac programs.
Unfortunately, updating all of your programs is a tad more difficult than updating macOS. This is because you need to update programs that you downloaded from the App Store and apps that you downloaded elsewhere using different procedures.
To update Mac App Store applications:
- Launch the Mac App Store.
- In the sidebar, select Updates.
- Click on Update All to download and set up any available updates.
You must go to the developer’s website and download the most recent updates there to update Mac apps that you did not purchase from the App Store. These apps can also ask you to upgrade when you launch them.
Setting up OS updates on your Mac device is pretty much straightforward, as long as you have the right instructions at your fingertips. This is the goal we had in mind with this guide, so make sure to follow the guidelines carefully for the best results. Don’t forget to share this article with your loved ones so they can also benefit from this helpful guide.
- Don’t miss our reviews.
- Follow our news on Google News.
- Join our WhatsApp Group, to be notified of the most important articles and deals,
- Follow us on Instagram, Facebook, Twitter, and YouTube.