Apple’s FaceTime feature is one of the best among similar platforms. FaceTime is a wonderful way to communicate when it works, especially since you get to make crystal-clear video calls with your loved ones. When it doesn’t, however, it can be a source of concern for iPhone users.
There are so many potential issues to consider when you find that FaceTime doesn’t function on your iPhone, so much that it might be challenging to know how to solve it.
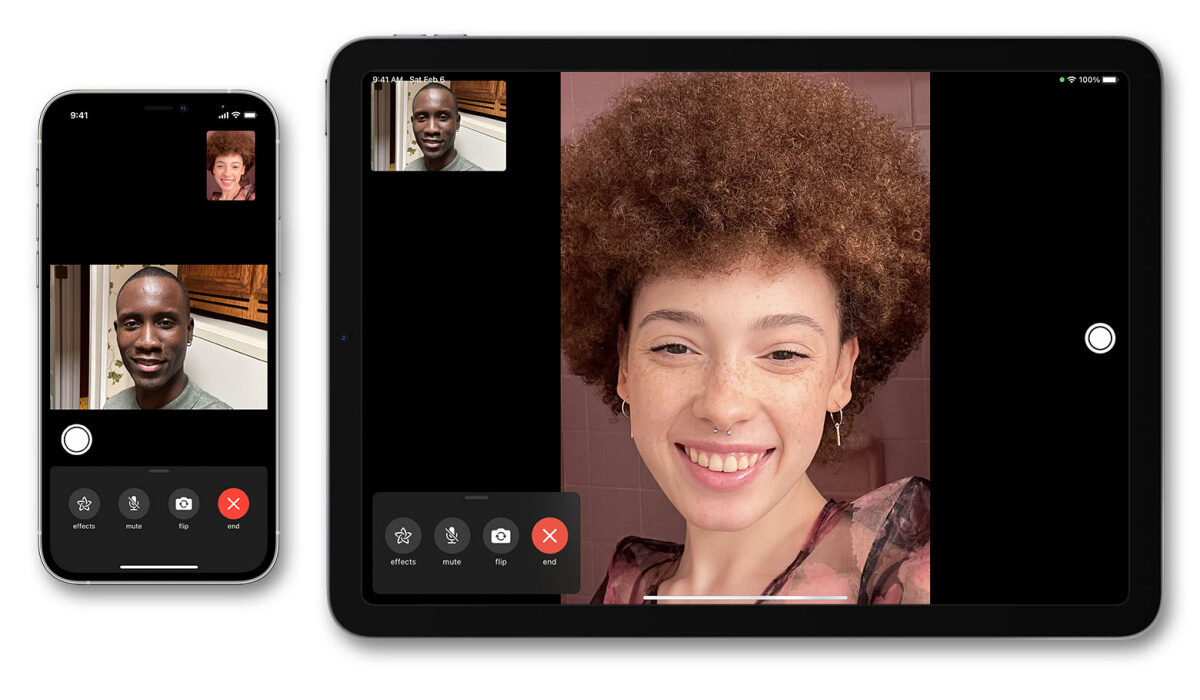
However, the instructions and tips we’ve provided in this article to troubleshoot the issue should help you get FaceTime working just fine again.
Confirm if there’s a general problem
Sometimes there are technical problems with Apple services, so FaceTime won’t connect for anyone. When this occurs, your only option is to wait for Apple to come out with a fix.
Visit the Apple System Status website to view the status of each Apple service at the moment. You’ll also be able to find out whenever FaceTime is unavailable on this page.
Verify that FaceTime works in your Location
FaceTime is unfortunately not available everywhere, however it is quite close. Additionally, not every single phone provider offers it.
Find out if FaceTime is expected to operate in your country with your cell carrier by visiting Apple’s carrier support page. If FaceTime isn’t available where you reside, using a VPN on your iPhone may allow you to get around these restrictions.
Check your Internet Connection
FaceTime uses the internet to connect to other people, unlike traditional phone calls. Try loading a new browser on your iPhone, iPad, or Mac to check your internet connection if FaceTime isn’t connecting.
FaceTime can be used on an iPhone or iPad with cellular data, but Wi-Fi is the preferred connection. Go to Settings > Cellular and enable the FaceTime slider to use cellular data if you want to use FaceTime without Wi-Fi.
Make sure to use the Right Contact Details
By heading to Settings > FaceTime > You Can Be Reached By FaceTime At on your iPhone, you can view your own FaceTime contact information. Also ensure you have the correct information for the person you are trying to have a video chat with, so ask them to verify their details too.
Confirm that your device is compatible with FaceTime (for Group FaceTime)
If your smartphone is too old, you might not be able to make Group FaceTime chats function on it. Even if one-on-one FaceTime talks are allowed, this may still be a problem for group chats.
Everyone must have an iPhone 6s or later running iOS 12.1.4 or later in order to participate in group FaceTime calls
Limit Group Members (for Group FaceTime Chats)
With FaceTime, you may initiate a group conversation with up to 32 individuals at once. However, with that many individuals present, it is challenging to identify the particular person that is creating FaceTime issues. To identify where the issues arise, try starting a one-on-one conversation and then gradually adding more participants.
If FaceTime won’t connect to anyone at all, your device or internet connection must be the problem. However, if FaceTime isn’t working with a specific person, the issue is presumably on that person’s end.
Update your iPhone’s Software
If your iPhone doesn’t have the newest software installed, FaceTime may have problems working. To resolve this problem, update your device’s OS to the most recent version. Also make sure the person you’re calling has the most recent software version on their device.
Go to Settings > General > Software Update on your iPhone to update your software.
Set Date and Time Automatically
In the event that FaceTime isn’t functioning on your iPhone, Apple advises that you let the time and date be set automatically. The majority of iPhone users already do this, but you should check again to ensure that it is turned on in your device’s settings.
Make sure Set Automatically is turned on in the Settings > General > Date & Time section of an iPhone.
Disable FaceTime temporarily in Settings
From the FaceTime settings on your iPhone, you’ll be able to toggle FaceTime on and off. When you turn it back on, you might need to log into your Apple ID account.
Go to Settings > FaceTime on an iPhone. Toggle FaceTime off using the button towards the top of the page, then press it once more to turn it back on. This might just get FaceTime to work fine again.
Sign out, then Sign back in
On your iPhone, sign out completely and then re-sign in if FaceTime is still not functioning. When logging back in, be sure to use the proper Apple ID username and password.
Navigate to FaceTime under Settings on your iPhone to do this. In the Caller ID section, tap your Apple ID, and then select Sign Out from the box that displays. Tap Use your Apple ID for FaceTime after signing out to sign back in with your Apple ID information.
Summarily, if FaceTime does not work on your iPhone for one reason or the other, at least one of the fixes we’ve described above should help you get it working again. So make sure to read through this article and follow the instructions carefully.
Also, don’t forget to recommend this article to your friends and loved ones so they can also benefit from it.
- Don’t miss our mobile phone reviews.
- Follow our news on Google News.
- Join our WhatsApp Group, to be notified of the most important articles and deals,
- Follow us on Instagram, Facebook, Twitter, and YouTube.