There is nothing more upsetting than learning that one of your most valuable or critical files has been corrupted. Additionally, there’s a possibility that corruption on Windows devices will harm your files more than once if you don’t know how to tackle it. Which is why it is important to prevent file corruption on Windows PCs and laptops.
In this article, we’ll explore the numerous reasons that can cause Windows files to get corrupted. Additionally, we’ll discuss several methods for avoiding data corruption. So, keep reading to find out tested and trusted ways to protect your files from getting corrupted on Windows devices.
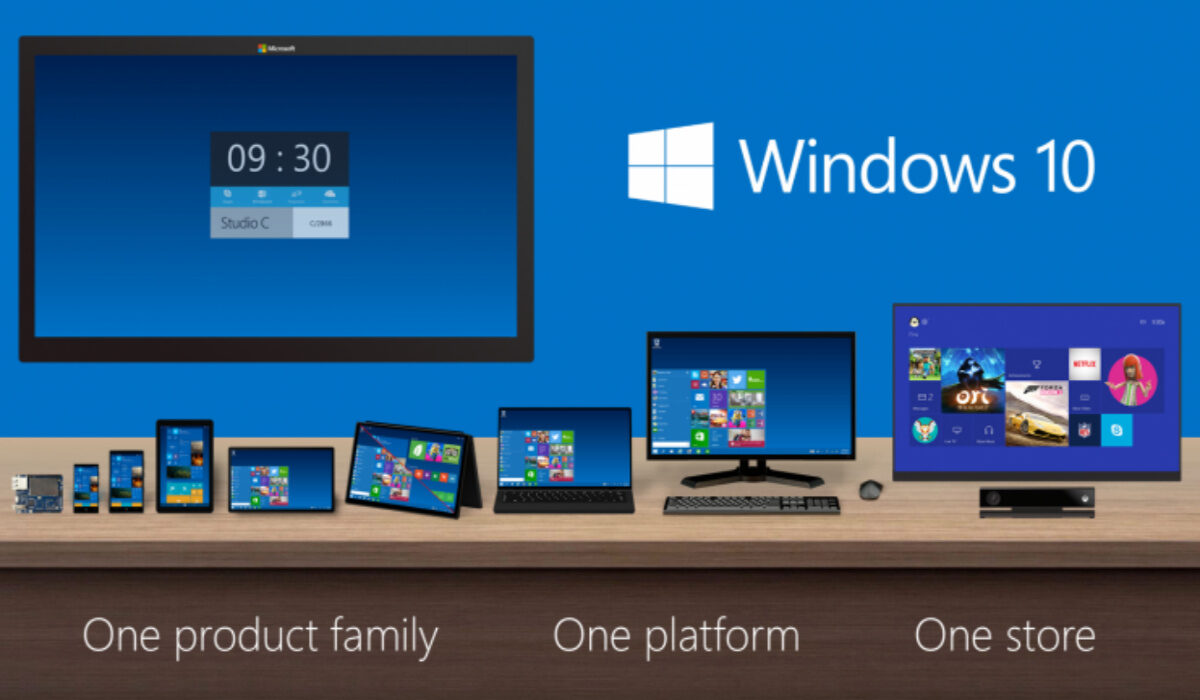
Why do Files Get Corrupted on Windows?
There are several reasons for file corruption on Windows devices. Let’s consider some of the most significant causes highlighted below:
- Your data might be ruined by malware attacks and computer viruses.
- Another factor that might cause data corruption is incorrect file saving.
- Any file that was being transferred at the time can get corrupted if a file relocation procedure is incorrectly stopped.
- When you unplug storage devices from the computer without removing them carefully, the data may also become corrupted.
- Additionally, faulty disk sectors can corrupt data and directories.
Regardless of the reasons for file corruption, there are some helpful tips to prevent it from happening on your device, and we’ve discussed them in the next section.
Different Ways to Prevent File Corruption on Windows Devices
Below are different steps you can take to avoid having your important data compromised. So you can simply follow these steps if you’re worried that your files may get corrupted one way or the other:
Relocate Files Carefully and Neatly
Files may become corrupt if the transfer of data from one location to another is stopped in the middle. It’s even possible to lose the files if this occurs when moving them using Windows’ cut and paste feature. Due to this, it’s important that you move your data carefully to avoid corruption.
When moving data, always ensure to use the copy and paste feature. This way, you’ll still have the original file on your computer — which was untouched by the transfer process — even if something goes wrong during the transfer.
Always make careful to cleanly end the file-moving procedure when necessary. Simply click the Cancel button in the file transfer box to accomplish this, and Windows will end the process without corrupting any data. Never try to stop a transfer by removing the storage drive from your computer or turning it off.
Additionally, if you are in an area that frequently experiences power outages, take caution when transferring files during these times. Consider purchasing a UPS if power outages occur in your location in an unpredictable manner. These ought to be strong enough to let the transfer complete, or at the very least give you enough time to cleanly cancel it.
Properly Unmount External Storage Devices
After transferring files, it’s typical to immediately unplug the storage device. It can be difficult to determine which apps are still using the data on the storage device, though. As a result, cutting the power straight away risks corrupting any data that was being transferred.
In view of this, it is always a good idea to remove the storage device from the device before you unplug it. Since all apps would stop using the data when the external storage device is unplugged, doing this action will prevent any data loss or corruption. Remember, to How to prevent file corruption on Windows laptops and desktops, properly unmount external storage devices.
Refrain from Opening Files in Unsupported Applications
Another frequent reason for file corruption in Windows is opening files in unsupported programs. When you do this, the software’s incompatibility with the file could corrupt some of the file’s data. Therefore, we strongly advise against opening files in programs that are not supported.
You’ll need to check and confirm which file types the software supports, and then convert your files accordingly if necessary. There are several ways to convert files into different formats, however, we suggest using free online converter programs.
Keep Hard Drive Sectors from Going Bad
A storage drive component that has suffered physical damage is referred to as a bad sector. Physical damage to the storage device may arise from manufacturing faults, power surges, drops, overheating, or dust inside the device.
Windows is shrewd enough to avoid writing new data to corrupted sectors, but data that has already been written there may still get corrupted. As a result, you should refrain from allowing your drive’s sectors to spoil totally.
The following advice may help you avoid physical damage to the sectors of your storage drive:
- Don’t just press the power button to turn off your computer; instead, properly shut it down.
- Make sure to maintain the cleanliness of your laptop and prevent dust accumulation.
- Keep your laptop within a safe temperature range.
- When your laptop is charging, stay away from using any other charger; only use a trusted original one.
- As much as possible, avoid keeping your laptop in sleep mode for extended periods
- By using extra caution when handling your laptop, avoid unintentional falls.
What to Do If Your Files Get Corrupted on Windows
Even if you go by the advice we’ve provided above, data corruption is still a possibility. Sometimes, despite your best efforts to prevent file corruption on Windows devices, it still happens. Here are some pointers on how to deal with it successfully if it does occur on your Windows device:
Save copies of files in other formats
Making a duplicate file in a different format than the original is the best technique to handle file corruption. For instance, to prevent Word file from getting damaged, you can prevent losing data by making a duplicate of the Word file before converting it to PDF.
Similarly, after compressing folders, you can copy them and upload them to a secure location. As a result, you can download the duplicate and regain access to your important data if something goes wrong. However, because this method necessitates more manual labor, it is less useful.
Create regular backups to protect your files
Data corruption due to an error is always a possibility, despite best efforts, and making duplicates is a difficult task. It is thus advised that you regularly create a backup of your data because of this. Additionally, it won’t take up much of your time because it doesn’t demand as much manual labor as making copies.
You can arrange a backup similarly to how you would schedule a virus scan for each day. It is best to set your backup for the moment your computer boots up so that any changes you make the previous night will be reflected in the backup the following morning.
In summary, data loss is always a difficult situation to deal with. As such, it’s smart to do everything in your power to keep it from happening at all. Take a cue from the tips we’ve provided in this article to keep your files from getting corrupted. You should also be able to figure out how to deal with corrupted files from the information in this guide.
- Don’t miss our mobile phone reviews.
- Follow our news on Google News.
- Join our WhatsApp Group, to be notified of the most important articles and deals,
- Follow us on Instagram, Facebook, Twitter, and YouTube.