Before we start things off and dive into the steps required to activate eSIM on your iPhone, we need to know what an eSIM is. What is an eSIM? You might already have a pretty good idea about what it is from the name itself. An eSIM is a digital SIM that gives you the ability to activate or use a cellular plan from a carrier without the need for a physical SIM card of any kind.
The eSIM is a great feature to use. It makes it easier for you to switch to different networks. Instead of having to physically acquire a new one you can do it with an eSIM from the comfort of your home. It also means you do not have to search the universe for an Ejector pin to remove a physical Nano SIM ever again.
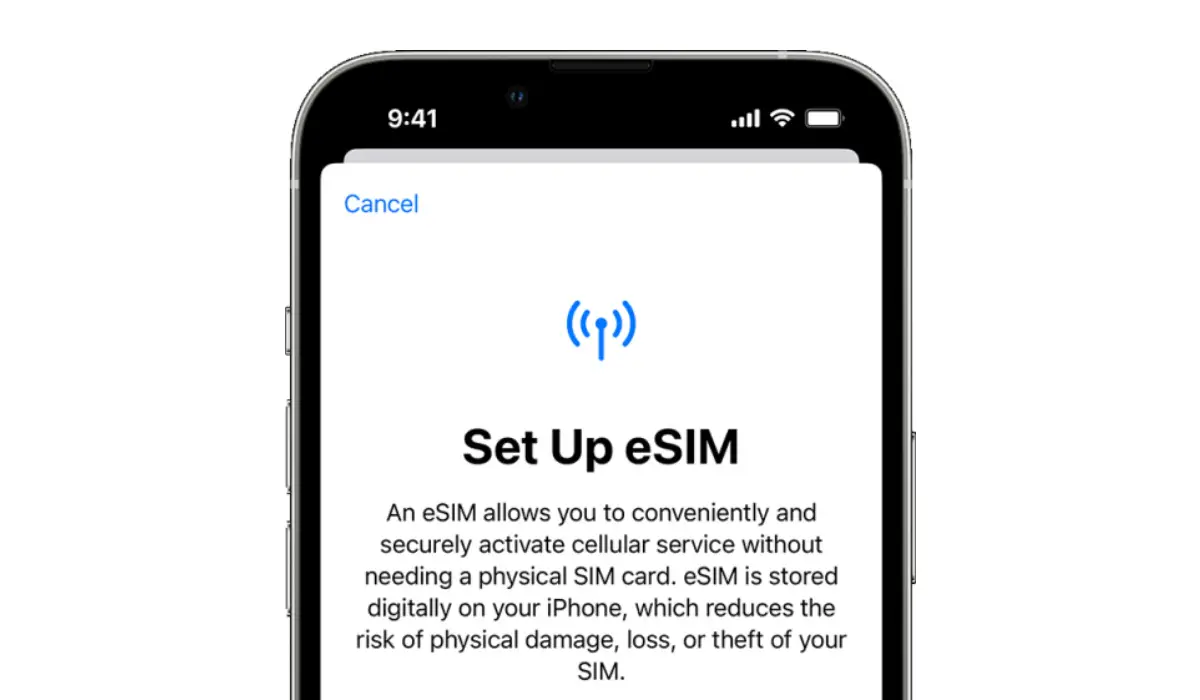
How to Set Up and Activate eSIM on your iPhone
To use the eSIM feature, you need to be using the iPhone XS version or later. Any iPhone model/version older than that does not support the eSIM feature. So, how do you activate eSIM on your iPhone?
It is usually quite easy to set up if you have recently acquired a new iPhone. When you newly turn it on, you will eventually see details about setting up an eSIM, as this will be displayed to you. Simply follow the instructions from there; they are rather easy. You can only do this if your carrier supports eSIM Carrier Activation or eSIM Quick Transfer.
How to activate eSIM on your iPhone using eSIM Carrier Activation
Several carriers and worldwide service providers can assign a new eSIM to your iPhone. This makes setting it up easier if you have an eSIM assigned to your device upon purchase. Simply turn your device on and follow the instructions displayed to activate your eSIM.
In the case of switching from an Android phone to an iPhone, contact your carrier to transfer your phone number to your iPhone through eSIM Carrier Activation or by scanning a QR code from your carrier. If and when you have contacted your carrier for an eSIM after setting up your iPhone, and they do set up an eSIM carrier Activation, follow these steps:
•A notification that says “Carrier Cellular Plan Ready to Be Installed” will appear, tap on it, and you can also access this in your settings.
•At the bottom of your screen, tap continue.
•Attempt a call on your device to check its cellular connectivity. If the call does not go through, contact your carrier.
•If the plan that you activated successfully replaces the plan on your physical SIM, you are clear to remove the physical SIM. When that is done, restart your iPhone.
How to activate eSIM on your iPhone using eSIM Quick Transfer
Some Carriers support SIM transfers from your former iPhone model to your new one without the need to contact them. Under Quick Transfer, you can also convert your physical SIM card to an eSIM. Although, you have to contact your carrier if you do not have access to your former iPhone.
While setting up your new iPhone, you might be asked to transfer your physical SIM or eSIM. If you need to transfer more than one SIM to your new iPhone, transfer your additional SIMs by following the steps below.
How to Transfer a physical SIM or eSIM on your previous iPhone to an eSIM on your new iPhone after setup
On your new iPhone:
•Head to Settings Cellular
•Add a Cellular Plan.
•Choose a cellular plan to transfer from another device. If you do not see a list of numbers, select “Transfer From Another Device”. This requires both devices to have iOS 16 or later.
•Check for instructions on your previous iPhone to confirm the transfer.
•To confirm, tap Transfer or, if asked for a verification code, enter the code that’s displayed on your new iPhone.
•Wait for the cellular plan to activate on your new iPhone. Your previous SIM is deactivated when the cellular plan on your new iPhone activates.
•When a banner appears on your new iPhone that says “Finish Setting Up Your Carrier’s Cellular Plan”, tap on it. You will be redirected to your carrier’s webpage to transfer your eSIM. If you need help, make sure to contact your carrier.
Convert a physical SIM to an eSIM on the same iPhone
Converting a physical SIM to an eSIM on the same iPhone is possible if your carrier supports it. Follow these steps:
•On your iPhone, head to your Settings app, and tap om Cellular.
•Tap on “Convert to eSIM”.
•If you don’t see Convert to eSIM, it means your carrier does not support this option. Contact your carrier to move your phone number from your physical SIM to an eSIM using eSIM Carrier Activation or by scanning a QR code.
•Select Convert Cellular Plan.
•Select Convert to eSIM.
•Wait for your eSIM to activate. Your previous SIM card is deactivated automatically when the cellular plan on your iPhone activates.
•Remove the physical SIM from your iPhone and then restart your iPhone.
How to Scan a QR code or use a carrier app to activate eSIM on your iPhone
If your carrier doesn’t support eSIM Carrier Activation or eSIM Quick Transfer, you can scan a QR code sent to you by your carrier instead.
To activate your eSIM while setting up your iPhone; When you get to the “Set Up Cellular” section, select “Use QR Code”. After that follow the onscreen steps. To activate your eSIM after setting up your iPhone. Contact your carrier to get a QR code. Follow these steps:
•Open the Camera app and scan your QR code.
•When the Cellular Plan Detected notification appears, tap it.
•select Continue, at the bottom of the screen.
•Tap on “Add Cellular Plan”.
•When you’re asked to enter a confirmation code to activate the eSIM, enter the number sent to you by your carrier.
•If your carrier supports activating eSIM using an app, download your carrier’s app from the App Store and follow the instructions.