The autocorrect typing function has two sides – the convenience it brings when it suggests words and makes typing faster, and the annoyance it arouses when it gives the wrong words and causes typos and grammatical errors.
Perhaps you’ve also experienced autocorrect errors that entirely distorted the sense of a message you were trying to send. This can get frustrating, but luckily, there’s a fix. It’s easy to change the autocorrect settings on Android and iOS devices, or entirely turn the function off.
This article will walk you through the steps required to change the autocorrect settings on Android and iOS devices. So take advantage of these instructions to prevent spelling and grammatical errors typically brought on by autocorrect.
How Can I Change Autocorrect Settings on an Android device?
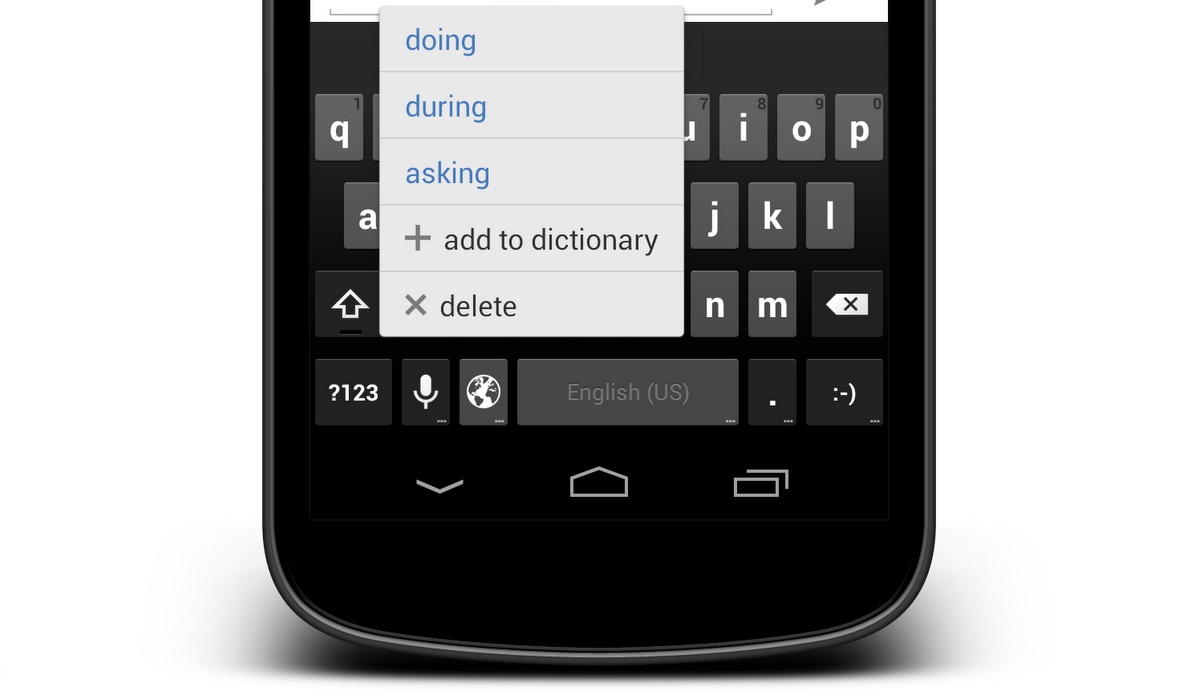
Let’s take a look at some of the ways to change the autocorrect settings if you’re using an Android smartphone:
Option One: Change the autocorrect Settings on Android using the settings menu
Almost all recent Android smartphones allow you to customize the autocorrect settings for each keyboard. If you have multiple keyboard apps installed, you can customize settings for each one separately.
Follow these steps:
- To activate or turn off autocorrect on your Android phone, go to System > Languages & Input. Languages and Input may be referred to by a different name on your device, such as Language and keyboard.
- Under Languages and Input, look for the Virtual Keyboard (or On-screen keyboard/Manage keyboards) option. Android will typically list all the keyboard apps installed on your phone under the Virtual keyboard.
- Select the keyboard you wish to change the autocorrect settings for by tapping on it, whether it’s your normal keyboard or another one.
- Tap on the Text correction option to get the Auto-correction setting. Some keyboard programs may lack the Text correction option and instead display the Auto-correction setting. In any case, enable or disable it as desired, and you’re good to go.
Note: The auto-correction feature for Samsung phones is called Auto replace (for older generation Samsung devices) which can be found under Smart Typing. Newer ones call the Autocorrect feature “Predictive text.”
Option Two: Change the Autocorrect settings on Android using the Keyboard
You can also access the keyboard settings to change the autocorrect settings on Android without having to navigate all the way through the Settings menu.
To open the keyboard settings, look for the gear icon on top of the keyboard and click on it. After entering the keyboard settings, select the option to enable or disable autocorrect.
You can also manually add new words for your keyboard to recognize under Dictionary, including any word that is not in a normal dictionary, such as your unique pet names or any of the many acronyms you may want to use.
Other alternatives are also available in the Text Correction section. For instance you can select the option to Block offensive words to avoid mistakenly sending anything you shouldn’t. The aesthetics of how auto-correction works are controlled by the Show suggestion strip and Next-word suggestions options. To make typing easier, you can also enable Auto-space after punctuation, Auto-capitalization, and Double-space full stop.
How to Change the Autocorrect Settings on iPhone and iPad
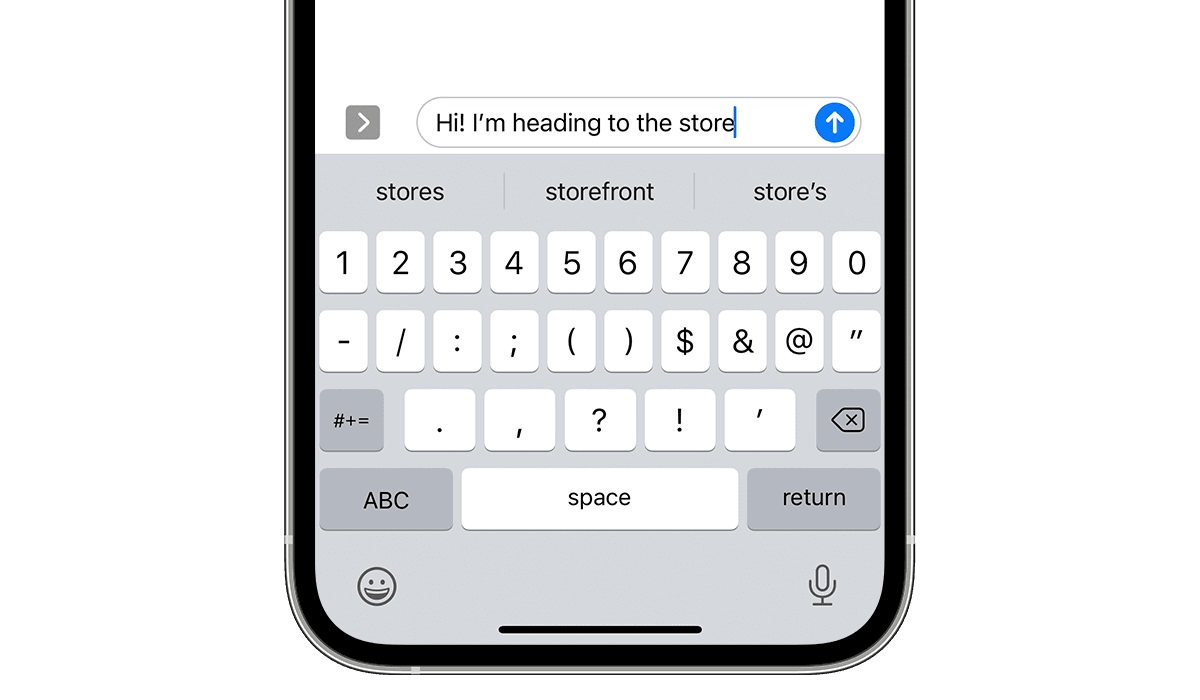
In Apple’s iOS settings, you can enable or disable autocorrect for the built-in keyboard. Third-party keyboards, on the other hand, require you to change the autocorrect settings by launching their app. For example, if you use Gboard as your primary keyboard, you’ll need to visit the Gboard app to change the autocorrect settings.
Option one: Change the Autocorrect settings on the iOS keyboard
- Navigate to the Settings menu.
- Select General > Keyboard.
- You may now toggle auto-correction on or off, but note that it’s usually on by default
Option two: Change the Autocorrect settings in Gboard or a Third-Party Keyboard.
- Launch Gboard or another keyboard application.
- Select Keyboard settings.
- Turn the auto-correction feature on or off
Improve the Dictionary by Adding Words or Phrases
If you don’t want to disable autocorrect on your iPhone, you can add words or phrases to the built-in dictionary instead.
- Navigate to Settings > General > Keyboard.
- Select Text Replacement
- Click the + (plus) icon and enter the desired words or phrases in the Phrase box.
- Click save. Once saved, the words or phrases will no longer be marked as inappropriate.
In summary, it’s pretty easy to change the autocorrect settings whether you’re using an Android or iOS device. Simply follow the above step-by-step guide carefully to get the best results.
- Don’t miss our mobile phone reviews.
- Join our WhatsApp Group, to be notified of the most important articles and deals,
- Follow us on Instagram, Facebook, Twitter, and YouTube.