Function keys are popular as shortcut keys that help with simple yet significant tasks like adjusting the volume, screen brightness, and computer backlight. To turn on the backlit keyboard, for example, you can do it just by pressing a key instead of doing it through Windows. These keys can only be used by default when you click on the designated Fn key alongside them.
In this guide, I’ll show you how to change the function key settings in Windows 10 and 11. So, even though these keys are pre-programmed, here are some useful options to change what the function keys do in Windows 10 and 11 PCs.
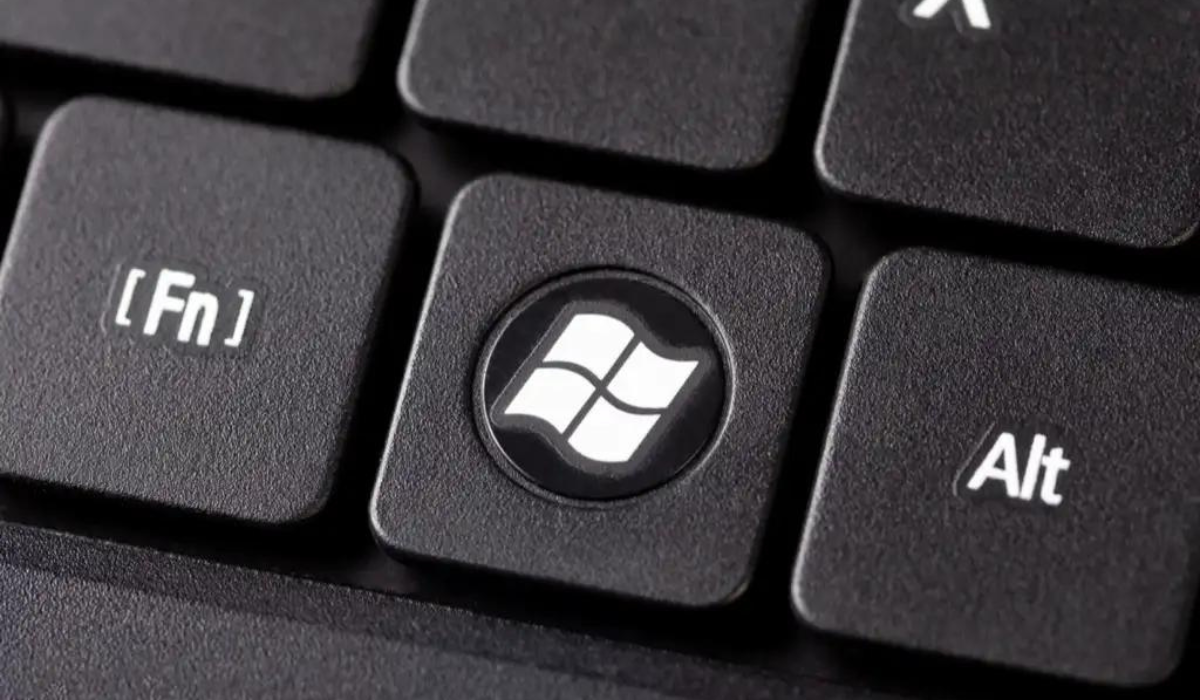
Table of Contents
How Can I Change the Function Key Settings in Windows 10 and 11?
The function keys are useful for several tasks, and the fact that you can customize them uniquely makes them even better. Below, I’ve described various ways in which you can change the function key settings in Windows 10 and 11. Now, you can customize what the function keys do according to your unique preferences.
Change the Function Key Settings in Windows on Dell Computers Through Mobility Settings
The simplest approach to modify how function keys work is to adjust the settings in the Windows Mobility Center. This solution, however, will only work if you have a Dell device.
Here’s how to change the function key settings in Windows on Dell Computers:
- In Windows search, type Windows Mobility Center and press Open.
- Alternatively, open the Control Panel and go to the Hardware and Sound tab.
- Select Windows Mobility Center.
- Look for the Fn key row area in the next window and expand the drop-down beneath it.
- Choose the Function key if you want to use the F keys for basic functions.
- If you want to use the F keys for functions that should require the Fn key, click on Multimedia.
If you have other devices, check the System or keyboard settings for similar choices. You can also look for information on such customizations on the manufacturer’s official website.
How to Change the Function Key Settings in Windows Through the BIOS
It’s also possible to change the function key settings in Windows directly in the BIOS, which helps the operating system and hardware to load correctly.
The steps for accessing BIOS in different devices may differ. For HP and Acer products, you can use the steps outlined below. If, however, you possess a different device, you should go to the manufacturer’s website and check for the BIOS access methods there.
If you have an HP device, follow these steps to change the function key settings in Windows 10 and 11:
- Turn off your computer first.
- Press the F10 key repeatedly after restarting the device. The BIOS should start up successfully after that.
- Look for System Configuration, then click on Action Keys Mode.
- To enable or disable the functionality, press the Enter key.
- To save the changes, click Exit.
If you’re using an Acer device, follow these instructions:
- Hold down the Power and F2 buttons at the same time.
- When you get to the BIOS screen, select System Configuration from the menu and then click Enter in the Action Keys Mode selection.
- Select the preferred mode, then click Exit.
Change the Function Key Settings in Windows Through the UEFI Settings
You could also try to change the Function key settings in Windows using UEFI settings if, for some reason, you are unable to boot into BIOS.
If you are a Windows 10 user, follow these steps to boot into UEFI Settings:
- To launch Windows Settings, press Win + I.
- Navigate to Update & Security > Recovery.
- Select Restart now.
Use these steps if you’re a Windows 11 user:
- Press the Win + S keys together to open the Windows Search utility.
- Enter Recovery in the search field and select Recovery option from the list of available possibilities.
- Finally, select Restart now from the Advanced Startup menu.
After you’ve booted into the Windows Recovery Environment using the steps outlined above, do the following to change the function key settings in Windows:
- Select Troubleshoot in the next window.
- Select UEFI Firmware Settings > Restart.
- Navigate to the Configuration tab in the window that comes up next.
- Click the Hotkey Mode and then select the Enabled or Disabled option.
- To sign out of BIOS, click Save and then Exit.
How to Enable the Fn Key Lock
Toggle on the Fn lock if you don’t want to click the Fn key every time you want to enable or disable one of the 12 functions. With this feature, the Fn key appears to be held down on the keyboard at all times, and you can use any function key without first pressing the Fn key.
The Fn lock is typically associated with the Esc key on most keyboards, but this may vary depending on your device. These keys usually have a lock icon on them. If you don’t see a key with a lock icon anywhere on your PC model, you can use the manufacturer’s website to locate the lock on your device.
When you’ve located the key, hold down the Fn key and press the lock key. This will activate the function. You can disable it again by following the same instructions.
Function keys are excellent for increasing productivity and efficiency, and you can make the most of them if you use the right approach. I hope the above steps you to successfully change the function key settings in Windows. It’s also worth noting that none of the methods listed above create a permanent change to the system, so you can always undo the changes when you want.