Data Saver mode is a feature built into Android OS that, if enabled, helps reduce your data usage or consumption by restricting apps on your phone from using data in the background. People are often asking, How do I stop my phone from using so much data? A good way to do that is to enable Data Saving on your smartphone.
Not everyone is bothered about data consumption on their smartphone. Some users have access to unlimited Internet and so couldn’t be bothered. But many smartphone users globally are subscribed to limited data plans and are looking for ways to keep data consumption down. If you are one of them, the guide below will help you restrict background data usage on your phone and lower your data bills.
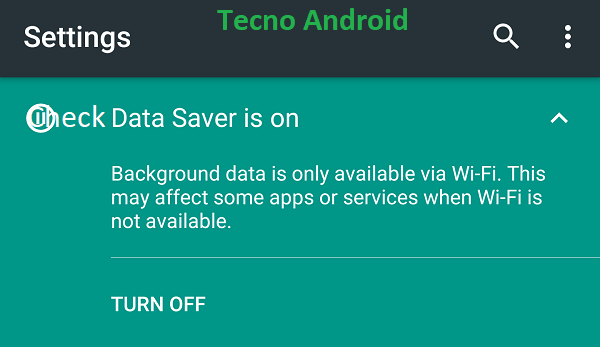
Table of Contents
Does data saver mode really save data?
The accurate answer is, it depends. If you are consuming mostly text content, data saver mode won’t do much by way of saving data. The percentage of data saved will be minute. However, if your apps load a fair amount of images and video, this feature will save you much more data. For example, according to Google, enabling Data Saving Mode will save you as much as 50 percent on data by loading a “lightweight version” of videos.
Does data saver slow internet?
When enabled, Data Saver Mode actually helps speed things up, especially if you are on a slow Internet connection.
How do I turn on Data Saver on my phone?
The exact procedures differ from one model to another, thanks to customisations by each manufacturer. Find guides for some brands below.
How to enable Data Saver Mode in Google Pixel and Nokia smartphones
The steps below are valid for any smartphone running stock Android OS. These include Google Pixel and Nokia devices.
- Open your phone’s Settings app.
- Tap Network and Internet
Data Saver.
- Turn Data Saver on or off.
- In your status bar, when Data Saving mode is on, you’ll see the Data Saver icon
.
- You’ll also see a notification at the top of your phone’s Settings app.
- In your status bar, when Data Saving mode is on, you’ll see the Data Saver icon
How to turn Data Saver Mode on or off in your Samsung phone
As usual when it comes to One UI guides, the first thing you need to do is open the Settings app on your Galaxy device. Then you can follow these steps:
- Tap “Connections”
- Tap “Data usage” followed by “Data saver”
- Tap the Data saver toggle ON to enable the feature
Optionally, you can tap “Allowed to use data while Data saver mode is on” and tap individual toggle switches to set exceptions for the apps that shouldn’t be affected by whenever Data Saving feature is enabled.
How to enable Data Saving on Motorola phones
- Go to Settings > Data usage.
- Touch
 > Restrict background data.
> Restrict background data.
How to turn Data Saver on or off in OnePlus smartphones
- Open the Settings
- Tap on Wi-Fi & network
- Tap on SIM & network
- Tap on Data Saver
- Enable or disable Use Data Saver
On newer OnePlus devices, you also have a quick toggle setting for Data Saving. You can find it in the notification center.
How to enable Data Saving on OPPO phones
- Open the Settings app on your device and tap on ‘Dual Sim & Cellular Network’.
- Now tap on ‘Data Saving’.
- There will be a toggle at the top of your screen for ‘Data Saving’. Enable the toggle to turn on Data saving on your OPPO phone.
Now you can enable and disable Data Saving to restrict background data usage and save on Internet costs on your Android smartphone.
What does Data Saver do?
In summary, data saver mode helps users use less data on their Android smartphones. If you are on an unlimited data plan, you do not need it.
My 2022 Moto G Stylus says Data Saver is ‘on’ when I try to download updates BUT I always keep it in the ‘off’ position. I have two previous Moto phones and they have this issue.🤦🏽♂️ And I don’t have Wi-Fi so I keep Wi-Fi turned ‘off.’