Accessing a mobile-friendly version of a site is made possible and simple by websites that use mobile responsive design. This is something that almost all modern websites do. However, there may be times when you need to view or use a site’s desktop version. What can you do in that case, especially if your computer is miles away?
Fortunately, there is an easy way to enable desktop mode in mobile devices for any site. In this article, I’ll show you convenient settings on your mobile phone that allows you to view and access the original desktop version of any website.
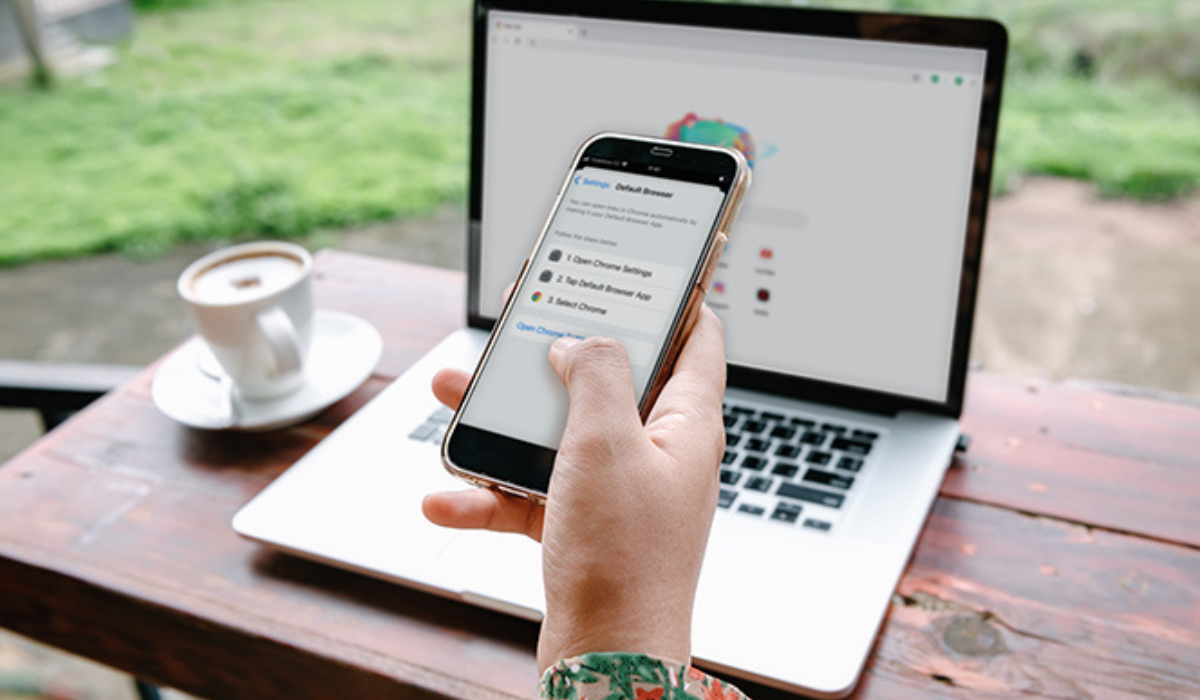
How to Enable Desktop Mode in Mobile for Any Android Browser
You can quickly enable desktop mode for any open tab in Android, Google Chrome, and Mozilla Firefox. Until it is closed or mobile mode is restored, a tab in desktop mode will continue to load websites and web pages in desktop mode.
The same is true for Microsoft Edge and Opera Browser, but both browsers also allow you to load desktop versions of websites across all tabs.
Enable Desktop Mode in Google Chrome
Begin by accessing the Chrome menu in the Google Chrome browser. (press the three-dot icon in the upper right corner of the screen). To enable desktop mode, tap the box next to the Desktop site on the menu that appears.
To disable the desktop view for a tab, open the Chrome menu again and disable the option beside Desktop site.
Enable Desktop Mode in Mozilla Firefox
To enable desktop mode in any Mozilla Firefox tab, enter the Firefox menu (touch the three dots next to the URL bar) and toggle the option next to Desktop site.
To disable desktop mode for the tab, reopen the Firefox menu and remove the switch next to Desktop site.
Enable Desktop Mode in Microsoft Edge
In Microsoft Edge for Android, you can enable desktop mode for a tab by selecting View desktop site from the Edge menu (on the bottom of the screen, press the three-dot icon to access this menu). Click on the Mobile site option in the same menu to disable the function.
You can also set Edge to function as a desktop browser on your Android phone. To do so, open the Edge menu and select Settings. Next, proceed to General > Site Display Settings, then click on the radio button beside Show desktop site as default.
How to Enable Desktop Mode in Mobile for Any iOS Browser
You can temporarily enable desktop mode for a tab in Apple Safari, the standard browser included with iOS, and enable desktop mode in mobile for any website. Even better, the browser can be configured to open all websites in desktop mode.
You can only set up individual tabs to load websites in desktop mode if you use a third-party browser on your iPhone, such as Google Chrome, Mozilla Firefox, or Opera Browser. Microsoft Edge is an exception, allowing you to browse all websites on their desktop form by default.
Enable Apple Safari’s Desktop Mode
To load any website on the tab in desktop mode while using Safari, open the Safari menu (touch the aA icon) and choose Request Desktop Website. To turn off the desktop mode for the tab, tap Request Mobile Site.
If you want the Safari browser to always load a site in desktop mode, go to Website Settings and toggle the switch next to Request Desktop Website.
Also, if you want to set up Safari to load all websites in desktop mode, launch the Settings app on your iPhone, scroll down to Safari, hit Request Desktop Website, and then toggle the option next to All Websites on.
Enable Desktop Mode in Google Chrome
Open the Chrome menu (three dots on the navigation bar) in Google Chrome for iOS, scroll down the list of options, and click Request Desktop Site.
Simply open the Chrome menu once more and select Request Mobile Site if you want the tab to start loading websites in mobile mode once more.
Enable Desktop Mode in Mozilla Firefox
To enable desktop mode in mobile for a tab in Firefox, tap the More icon (three dots next to the address bar) and and choose Request Desktop Site from the drop-down menu.
Simply reopen the More menu and select Request Mobile Site to reload the tab in mobile mode.
Enable Desktop Mode in Microsoft Edge
To enable desktop mode in mobile for a site while viewing it in Microsoft Edge, open the Edge menu (tap the three-dot icon in the bottom-center), scroll down the list of options, and tap View desktop site. On the same menu, you can also select View mobile site if you want to turn off desktop mode.
You can also set Edge to load all websites in desktop mode by default on your iPhone. Press the three-dot button and then select Settings. Then, go to General > Site Display Settings and select the box beside Show desktop site as default.
Using the procedures described above, you should now be able to enable desktop mode in mobile for any site, whether you’re using an iOS or Android device. So enjoy the effortless switch between mobile and desktop versions while browsing your favorite websites.