Pop-ups are blocked by default in almost all modern web browsers to prevent websites from bombarding you with advertisements and interfering with your browsing experience. Nevertheless, some websites continue to rely on pop-ups for their essential features. Some may even block you from accessing interesting website content if you have pop-ups blocked in your browser.
If you’re using an iPhone and a website requires you to view content in a pop-up window but your browser won’t let you, this guide is for you. This article will show you how to enable or block different browser pop-ups on the iPhone in order to access a website’s content.
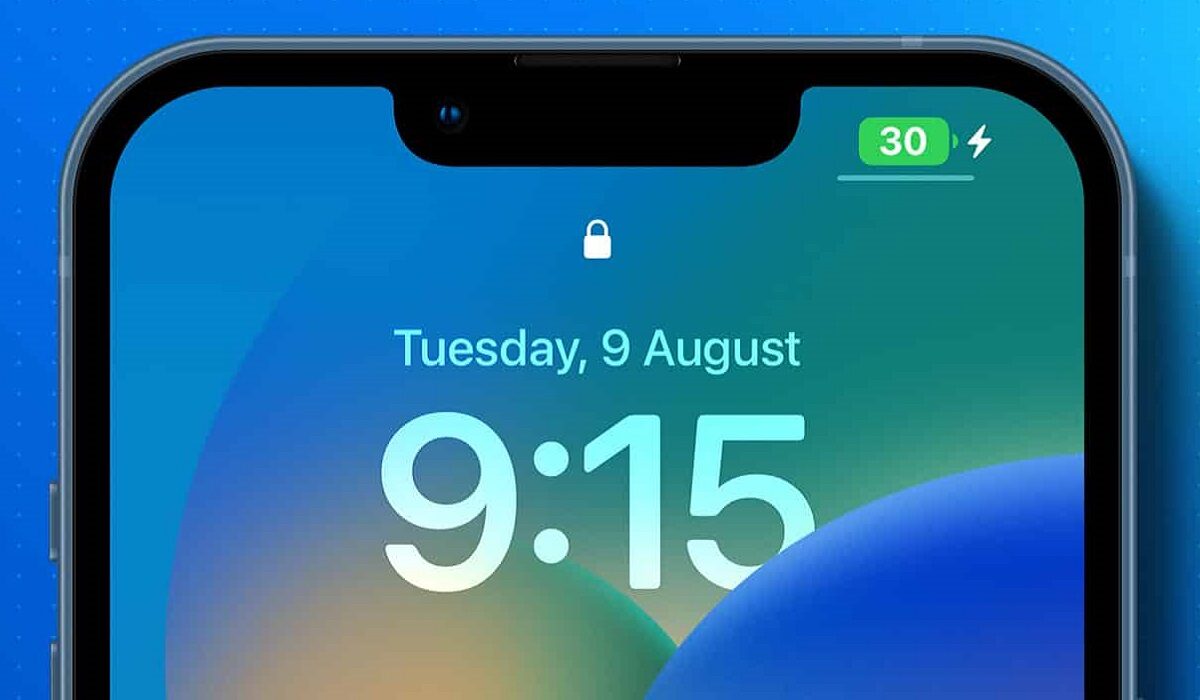
How to Enable or Block Pop-Ups in Your iPhone’s Browser
Safari is the iPhone’s default web browser, but you can also download and use a variety of other browsers from the App Store.
Most browsers include a built-in pop-up blocking feature that by default, blocks all pop-up windows. This feature, however, is optional, and you can turn it off to see website content in pop-up windows.
The steps you must follow to enable or block browser pop-ups on iPhone may differ depending on the browser you use. Nonetheless, we have covered the procedures for the most widely used browsers.
How Can I Enable or Block Pop-Ups in Safari on the iPhone?
Enabling or blocking pop-ups in Safari on the iPhone is simple, and you can do so directly from the Settings app.
You should do the following:
● Navigate to the Settings menu.
● Scroll to the bottom and select Safari.
● The toggle switch for Block Pop-ups can be found under General. It can be used to enable or disable pop-up blocking.
Return to Safari and reload the website that requested pop-up access. It should now be able to display the content in a new pop-up window in Safari.
How to Enable or Block Pop-ups in Chrome on the iPhone
Chrome, like Safari, by default blocks pop-ups. However, you can enable pop-ups in Chrome on iPhones by following these steps:
● Open Chrome.
● Select Settings by tapping the ellipsis button in the bottom-right corner of the screen. Swipe left on the quick-access tabs at the top if it isn’t visible.
● Select Content Settings from the drop-down menu.
● On the next screen, tap Block Pop-ups and use the toggle next to Block Pop-ups to either enable or disable them.
How to Enable or Block Pop-Ups in Edge Browser On the iPhone
The Microsoft Edge browser, which also by default blocks all pop-ups, is quite popular among Windows users who also own iPhones. Here’s how to enable or block pop-ups in Edge on the iPhone:
● On your iPhone, launch Edge.
● Select Settings from the menu after clicking the ellipsis button at the bottom of the page.
● On the next screen, tap Privacy & Security and then Block pop-ups.
● Click on the Block Pop-ups toggle to enable or disable them.
How to Enable or Block pop-ups in Brave Browser on the iPhone
Those who value their privacy more than others frequently use the Brave browser. If you use it on your iPhone and want to enable or block the browser’s pop-ups, follow these steps:
● On your iPhone, launch Brave.
● Select Settings from the ellipsis button at the bottom.
● Under Features, select Brave Shields & Privacy, and then scroll to the Other Privacy Settings section.
● Turn off the button that blocks pop-ups. Alternatively, you can turn it on to stop pop-ups from appearing whenever you decide otherwise.
How to Enable or Block pop-ups in Opera Browser on the iPhone
If you are using Opera, you can block or enable pop-ups and allow websites to show content in pop-up windows by following these steps:
● Launch Opera.
● Choose Settings from the hamburger menu.
● To enable or block browser pop-ups, go to Ad Blocking and use the toggle next to Block Pop-ups.
How to Enable or Block pop-ups in Firefox browser for iPhone
Finally, if you use Firefox, you can allow it to display pop-ups on the iPhone by following these steps:
● Launch Firefox.
● Select Settings from the hamburger menu in the lower-right corner.
● Block pop-up windows can be enabled or disabled by using the toggle switch under General.
In conclusion, the process for enabling or blocking browser pop-ups on an iPhone is straightforward. The same steps apply regardless of the browser you use, and once you’ve finished accessing the necessary content, you can toggle the switch to disable pop-ups again.