You’ve probably heard that it’s possible to hide apps on Android devices if you own one. Android users can disable apps they don’t want others to see, and some devices also have in-built capability to keep many system apps hidden.
Perhaps you’re curious about how to find hidden apps on Android so you can monitor your children’s smartphone usage, in case they’re secretly using any undesirable apps. Regardless of your reason, you’ve come to the right place. This guide will show you how to find hidden apps on Android, whether it’s your phone or someone else’s.
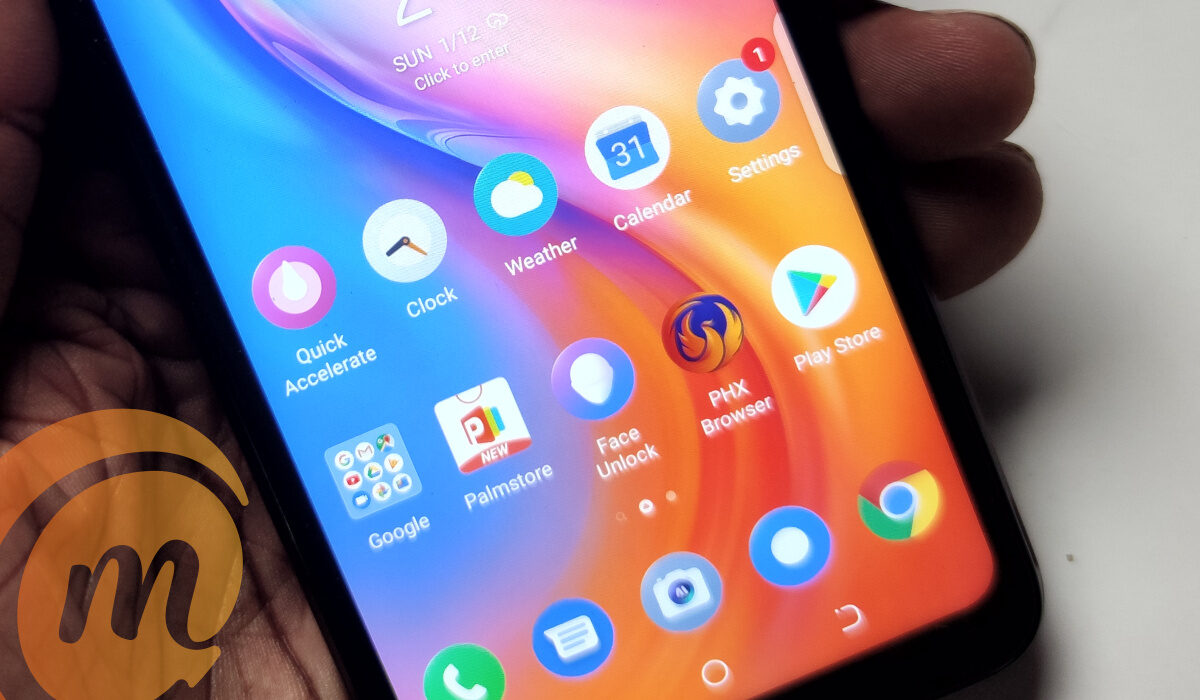
How Can I Find Hidden Apps on Android?
There are different easy ways to find hidden apps on Android devices. We’ve described some of them below:
Find Hidden Apps on Android with the App Drawer
The application drawer is the scrollable app display that appears when you swipe up on your phone’s home screen, or tap the app drawer icon at the bottom.
After clicking on this icon, you’ll be taken to an app drawer screen that displays an alphabetical list of all installed apps on your device. Most of the apps on your Android device will be visible here, but some of them may still be hidden.
Follow the steps below to find these hidden apps on your Android phone:
- Tap the app drawer icon on the home screen’s bottom-center or bottom-right corner. This typically displays as two rows of three dots or squares on the home screen
- Next, click the menu button. This varies depending on the version of Android you’re using. However, this is usually represented by three dots, three bars, or a settings gear at the top of the apps list.
- If your Android has a menu button in the bottom-right corner of the screen (next to the Home button), click it
- Select ‘Show hidden apps (applications)‘ from the menu. This lists all apps hidden from the home screen and app drawer.
- If the above option does not reveal any hidden apps, there may be none.
- To ensure that no hidden apps are present on Android devices, tap All to view a list of all apps.
Find Hidden Apps on Android Using Settings
The Settings app on Android devices provides access to the entire list of apps available on the device. The steps may differ depending on the device model and brand, but they are mostly the same.
Here’s how to find hidden apps on Android through settings:
- Navigate to the Settings menu on your Android device (usually looks like a gear). It’s usually on the home screen or in the app drawer.
- Scroll down and select Apps. This is called Applications on some Android devices. You should now be able to see a list of all apps on the device in many cases.
- Now press the All button. Some devices may allow you to view hidden apps on their own just by tapping Hidden – to see the option on Android 5.0 or earlier devices, swipe right to left twice. This will show all of the apps on your Android device, including those hidden from the home screen and app drawer.
Find Hidden Apps on Android with Special Access
There should be a Special app access or something similar in your Apps menu. Your apps are organized here based on the privileges they have on your phone.
For example, if you select All files access, it will display every app that can access your digital files. You can search for apps that provide access to pictures, notifications, Wi-Fi control, and other features.
This is an excellent way to narrow down the types of programs you’re looking for, putting a more practical spin on how to find hidden apps on Android.
Find Hidden Apps on Android Phones with ES File Explorer
A third-party Android file manager app is another option for finding hidden apps on Android phones.
Here are the simple steps for using the Android File Manager – ES File Explorer to find hidden apps on Android:
- Download and install the most recent version of the ES File Explorer file manager from the Google Play Store
- Next, launch the file manager
- Select Tools by sliding the Menu drawer to the right.
- Scroll down and enable the Show hidden files option
- You’ll now be able to see all the hidden apps on your Android phone
- Simply disable the Show Hidden Files option if you want to hide the apps once more.
In conclusion, follow the steps outlined in each method above to find hidden apps on any Android device.
- Don’t miss our mobile phone reviews.
- Join our WhatsApp Group, to be notified of the most important articles and deals,
- Follow us on Instagram, Facebook, Twitter, and YouTube.