AirDrop is one of Apple’s most helpful and convenient features. I’m a big fan of how it helps me share media, links, and documents easily through Bluetooth or Wi-Fi to other Apple devices. However, one serious issue that most Apple users suffer is when Airdrop doesn’t work due to whatever reason.
So, in this article, I’ll show you how to fix Airdrop not working on your Apple device. With these tips, you can resume Airdrop use without hitches or interruption.
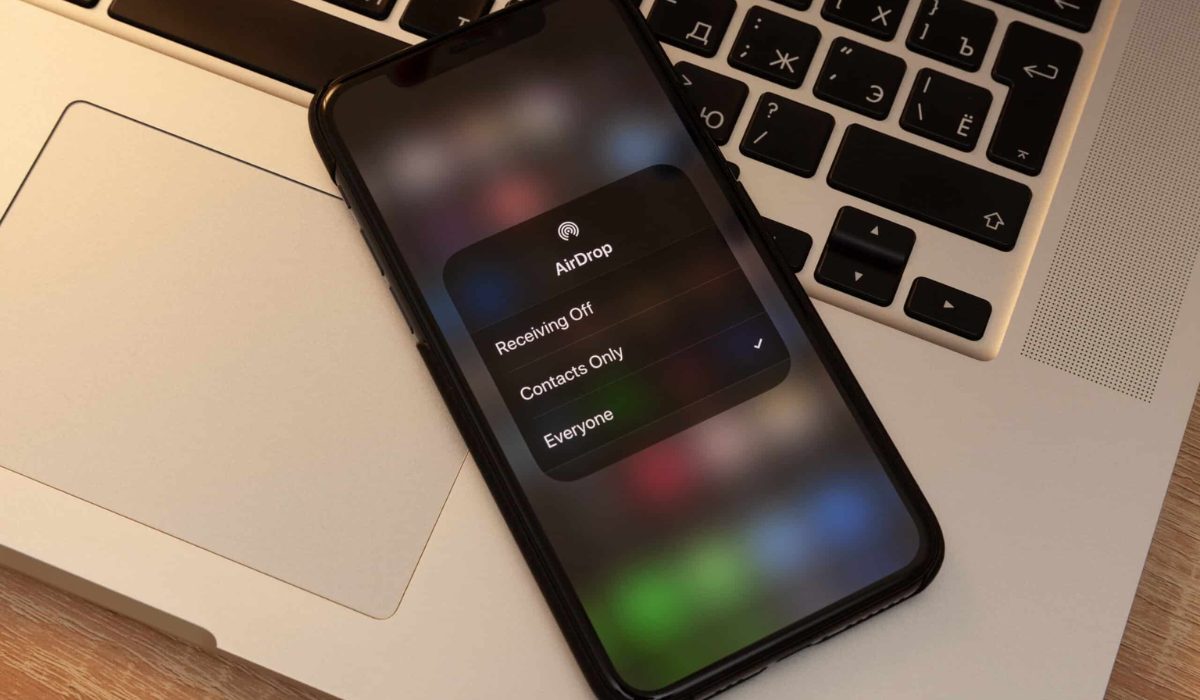
Table of Contents
How Can You Fix Airdrop Not Working on Your Apple Device?
Airdrop is one of the most safe and convenient ways to send and receive files. If you are having issues with AirDrop on any Apple device, the first step to fix Airdrop not working on your Apple device is to check if your device is truly compatible with AirDrop. Apple’s requirements change from time to time, but as of now, you can use AirDrop with the following devices:
- iOS 7 or later versions of the iPhone, iPad, and iPod touch
- Any Mac released after 2011 (with the exception of the 2012 Mac Pro) that runs OS X Yosemite or later
Make sure you understand how to use AirDrop once you’ve established that your device is compatible. If it still doesn’t work, try the troubleshooting steps I’ve described below to fix Airdrop not working on your Apple device.
Update your Operating System
iOS, iPadOS, and macOS all receive regular updates from Apple that are intended to fix software flaws. So it makes sense to install the most recent updates if you want to fix Airdrop not working on your Apple device.
Go to Settings > General > Software Update on an iPhone or iPad. Open the Apple menu on a Mac, then select System Settings > General > Software Update.
Restart Both Devices
Due to its effectiveness, this method of troubleshooting is well-known. You might only need to restart your iPhone, iPad, or Mac to get AirDrop back in operation. It only takes a few seconds to give it a try, so do it to see if it helps fix Airdrop not working on your Apple device.
Disable AirDrop Restrictions
Perhaps you’ve blocked AirDrop in your Content & Privacy Restrictions if you don’t see the option at all. In this case, to fix Airdrop not working on your Apple device, go to Settings > Screen Time > Content & Privacy Restrictions > Allowed Apps on an iPhone or iPad.
On a Mac, navigate to the App Restrictions area by selecting System Settings > Screen Time > Content & Privacy. Ensure that each device has AirDrop enabled. To make changes, you might have to enter a Screen Time passcode.
Turn off Personal Hotspot on your iPhone
It’s impossible to use AirDrop and Personal Hotspot simultaneously because they both use Bluetooth and Wi-Fi connections. So to fix Airdrop not working on your Apple device, try turning off Personal Hotspot by going to Settings > Personal Hotspot. When this is done, try using AirDrop once more.
Disable Do Not Disturb Mode
If Do Not Disturb or any other Focus mode is enabled on your device, it may not receive transfer requests from AirDrop. Consider turning it off to fix Airdrop not working on your Apple device — open the Control Center and tap the moon or Focus icon to do so.
Restart Wi-Fi and Bluetooth on Both Devices
Disabling and re-enabling Wi-Fi and Bluetooth is a very beneficial solution to fix Airdrop not working on your Apple device. To do this, launch the Control Center on your iPhone, iPad, or Mac, tap the Wi-Fi and Bluetooth icons to toggle them off, then tap them once more to toggle them back on.
Change the AirDrop Visibility Settings
Everyone, Contacts Only, and Receiving Off are the three visibility options provided by AirDrop. Try switching to each of these options to see if any of them help you fix Airdrop not working on your Apple device. This could be especially useful if your device isn’t appearing in AirDrop.
Follow these steps according to your Apple device:
- Open the Control Center on an iPhone or iPad, then tap and hold in the top-left section to display an AirDrop button and select another option.
- Open Control Center on a Mac and select AirDrop from the top-left menu. Select Contacts Only or Everyone in the popup that appears.
Set Up Both Devices to Accept an AirDrop Request
The chance that an AirDrop transfer will appear on another device can increase when you set up your device for incoming transfers. Ensure to unlock your iPhone or iPad, and prepare it by leaving it on the Home Screen. On a Mac, launch a new Finder window and select Go > AirDrop from the menu.
Disable Your Mac’s Firewall
Your Mac’s firewall may be configured to prevent any incoming connections, which sometimes includes new AirDrop transfers. So if you can’t get AirDrop to work, remove these restrictions from the System Settings to fix Airdrop not working on your Apple device.
Navigate to System Settings > Network > Firewall. To disable the Firewall, click the toggle; you might need to provide your administrator password to do so.
Sign Out and Back In to Your Apple ID Account
On your iPhone or Mac, go to Settings or System Settings, pick [Your Name] at the top of the Settings, and then select Sign Out. Select the data you wish to keep on your device, then confirm that you want to Sign Out.
Go back to Settings afterward to sign in to your Apple ID once more, then check if this helped to fix Airdrop not working on your Apple device.
Reset Your Apple’s Network Settings
You can reset the network settings on an iPhone or iPad to fix a number of Wi-Fi or Bluetooth difficulties, including problems with AirDrop. Your device will lose any saved Wi-Fi passwords when you reset these settings, so you’ll need to reconnect to reliable networks once more.
If you decide to proceed with this option to fix Airdrop not working on your Apple device, navigate to Settings > General > Transfer or Reset [Device] > Reset, then press Reset Network Settings. To reset network settings, enter your passcode and then confirm your decision.
With the suggestions above, you can easily fix Airdrop not working on your Apple device. Make sure to contact Apple’s Help center if the tips above are not sufficient to fix the issue