Alexa, Amazon’s virtual assistant turns each Echo speaker and display into a handy smart home gadget. Sometimes, however, Alexa may not function properly, ignoring commands or not reacting as you would expect. It’s even more frustrating when the device appears to acknowledge you — the speaker’s status light illuminates — but does not respond.
This guide will teach you how to fix Alexa not responding on your Amazon Echo device. The virtual assistant may be having trouble recognizing your commands, your internet connection may be down, or you could be dealing with a minor glitch on your Alexa-enabled device. Whatever the cause, follow the tips in this guide to resume using your Echo device.
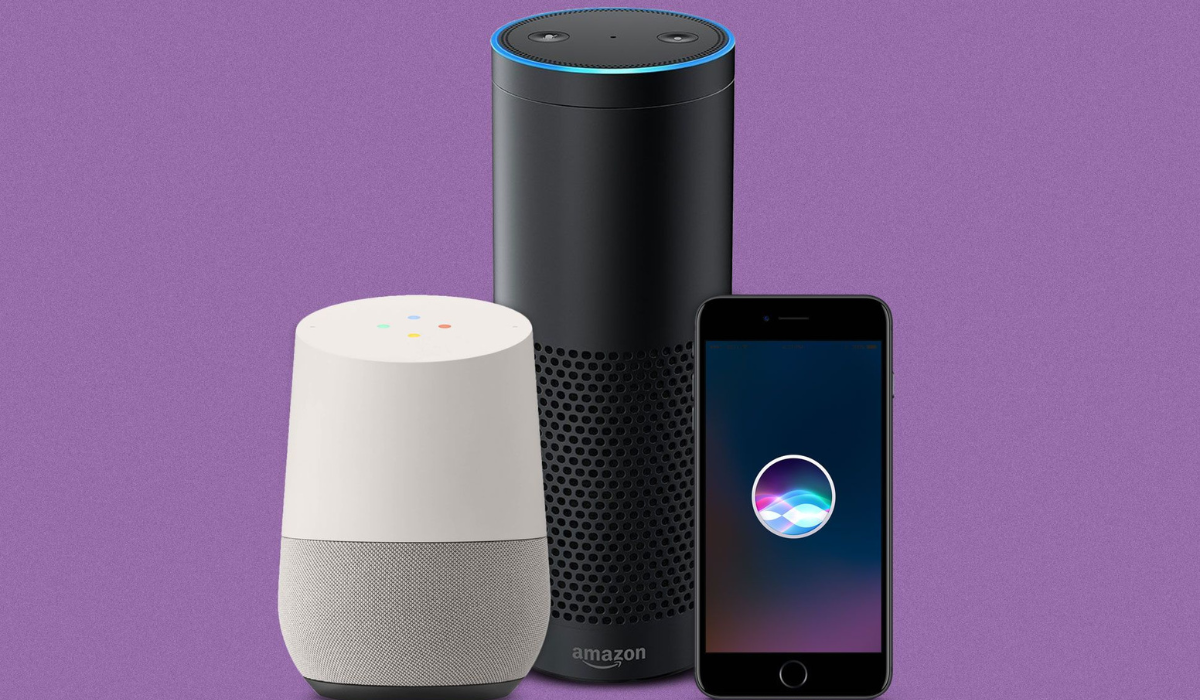
Table of Contents
How Can You Fix Alexa Not Responding?
There are several possible causes for your Alexa device not responding, but with simple troubleshooting techniques, you can regain voice control of your device. Most fixes are straightforward, while others require you to access your phone’s Alexa app. Here’s how to fix Alexa not responding on your Amazon Echo device
Speak Clearly to Your Alexa Device
Sometimes, Alexa won’t respond to your questions because you’re summoning the virtual assistant incorrectly. To get Alexa’s attention, you must say the correct wake word.
Also, if there is a lot of noise around you when you call Alexa, it may lead Alexa to mistake what you say for something else. As such, to fix Alexa not responding, remove any unnecessary sounds, learn the correct wake word, and then try calling Alexa again.
Check your Echo Device’s Microphone
Amazon Echo devices come with a physical microphone button that can be used to turn Alexa’s microphone on and off. If the microphone somehow gets turned off, Alexa won’t respond to your voice commands.
To check this, look for a red light on your Echo device indicating that the microphone is off. Turn on the microphone to fix Alexa not responding; you can do this by pressing the physical mic button on the Echo. You can now speak to Alexa, and she should understand your commands.
Restart Your Alexa-Enabled Device
A little glitch with Alexa-enabled devices could also cause problems. Alexa may therefore not answer your commands because of a problem with your device. Fortunately, these minor issues can be resolved simply by resetting the device.
When using an Alexa device that plugs into a power outlet, unplug it and leave it off for 30 to 60 seconds. Then, reconnect the gadget to the power outlet so it may be turned back on.
If you have a battery-powered Alexa device, remove the batteries to turn it off. Wait 30 seconds to 1 minute before replacing the batteries in the device. Hopefully, this action will help fix Alexa not responding to your commands once you turn the device back on.
Examine the Wi-Fi Connection Signal Strength
If your Alexa device doesn’t have a good Wi-Fi connection, it may remain unresponsive to your commands. In this case, restarting won’t resolve the issue, so continue working via the Alexa app on your phone.
Check that your phone and Alexa device are both on the same network. Otherwise, Alexa wil not work. Follow these procedures to correct the connection settings and fix Alexa not responding on your Amazon Echo device:
- If you haven’t already, open the Alexa app on your Android or iPhone and sign in.
- Go to Device Settings and select Wi-Fi Network from the menu.
- Adhere to the directions you’ll see displayed on screen. By holding down the action button for 15 seconds or until the light goes orange, put your Alexa device on Setup Mode.
- Continue the on-screen instructions once the device is in setup mode, making sure to connect to the correct Wi-Fi network.
- Alexa should respond to you as soon as you are connected to the proper network.
Modify Alexa’s Wake Word
If your Alexa device still doesn’t respond, it could be waiting for a different wake word than the one you use. For instance, if you alter the wake word to “Echo” or “Computer” while you’ve set the device to listen to “Alexa,” it will not respond.
To see what wake word your Alexa device is using, or to change it, I’ve provided the instructions you’ll need below.
Modify Alexa’s Wake Word Through the Amazon Alexa App
Follow these steps to change Alexa’s wake word if you have the Amazon Alexa app installed on your smartphone for iOS or Android:
- Start the Amazon Alexa app on your smartphone.
- Tap Devices in the app’s bottom bar.
- Select All Devices from the menu at the top of the following screen.
- Select your Alexa device from the list that appears on your screen.
- Scroll down to the General area of the device’s screen. Tap the Wake Word option here.
- Close the app after selecting your preferred wake word from the available list.
Note that you can also change Alexa’s wake word from the Amazon website to fix Alexa not responding on your Echo device.
Reset Your Alexa-Enabled Device
Also try restarting your Alexa-enabled device to fix Alexa not responding if none of the previously suggestions work. Resetting your device erases all your preferences, including the Amazon account that is linked to it. This is a last-ditch effort, so make sure you’re prepared before you do it.
After the reset process is complete, you can re-configure your device with your account and add all the previous Alexa preferences and information.
Here’s how to use the Alexa smartphone app for the reset and fix Alexa not responding:
- Open your smartphone’s Amazon Alexa app.
- Select Devices from the app’s bottom menu.
- To select your Alexa device, tap All Devices and select it from the list.
- The settings menu on your device will appear. Scroll down and select Factory Reset.
- In the prompt that appears on your screen, tap Factory Reset once more.
- Your Alexa device should start resetting itself.
Reconfigure the device with your Amazon account after the reset. It should now respond to voice commands.
To summarize, just like any other technology device, your Amazon Echo may stop responding to voice requests. The instructions in this guide will help you fix Alexa not responding, so follow them carefully for the best results.