Amazon Prime is one of the world’s most popular streaming apps, and users can enjoy their vast library of content on the big screen. This is thanks to the ability to cast videos from their phone to their television. What does it mean to cast your screen? Casting to TV means you are sending content from your smartphone, tablet, or PC to your big screen television.
If you want to learn how to cast Amazon Prime video to your TV, this guide will provide you with all of the information you need. There are different methods to achieve this, and we’ve described them in this guide.
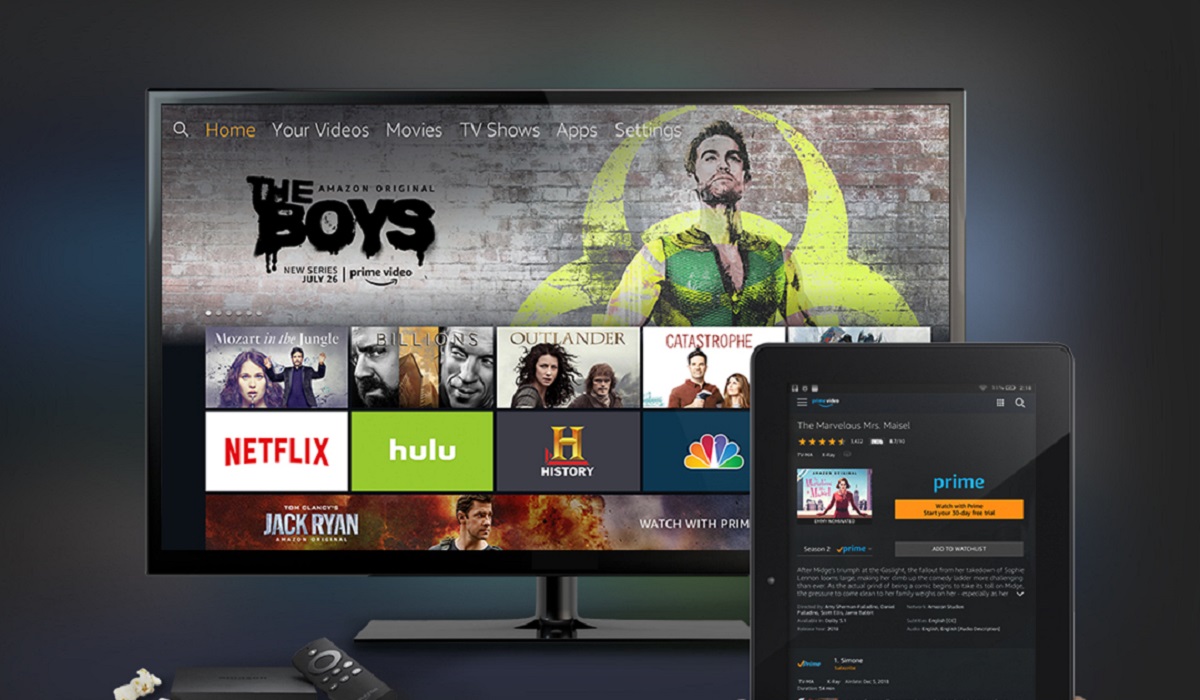
Table of Contents
How Can I Cast Amazon Prime Video to My TV?
There are numerous ways to stream Amazon Prime video to your TV, and none require much effort. You can “cast” Prime Video to your television if you have a Google Chromecast, an Android TV, or a Fire TV device.
Cast Amazon Prime Video from a Mobile Device to a Chromecast / Android TV
You can cast Amazon Prime video to a Chromecast or Android TV from a mobile device. Follow these steps:
● Turn on the television. Check that your TV and phone are both connected to the same Wi-Fi network.
● To cast from your iOS device, navigate to Settings > Prime Video and turn “Local Network” on.
● Select the “Cast” icon. The button is located in the bottom-right corner of your mobile device.
● Choose a Chromecast device.
● When you’re connected, you’ll see a “Ready to Cast” screen appear on your TV.
● Browse the Prime Video app on your Android or iPhone to find the movie, TV show, or other content you want to watch on a TV.
● When you press the Play button, you will be able to watch the Prime video on your TV.
Cast Amazon Prime Video from a Mobile to Fire TV
Follow these steps to cast Amazon Prime video to Fire TV from a mobile device:
● Turn on the television. Check that your TV and phone are both connected to the same Wi-Fi network.
● Confirm that you’re using the same Amazon account to sign in to Fire TV and your mobile app.
● Select the “Cast” icon. The button is located in the bottom-right corner of your mobile device. Please keep in mind that you can only cast from your Android device.
● Choose your Fire TV device. When you’re connected, your TV will display a “Ready to Cast” screen.
Cast Amazon Prime Video to the TV from a Windows or Mac
You will need the Google Chrome browser to complete this task. Install Chrome first if you don’t already have it.
● Launch Chrome, go to the Amazon Prime Video website, and sign in. Make sure your computer and TV are both connected to the same network.
● Find the title you want to watch and press the Watch Nowbutton. The playback should be paused.
● Click the three vertical dots in the top right corner of the Chrome browser, then select “Cast…” from the dropdown menu. It will then begin looking for Chromecast-enabled devices. Select your Chromecast-enabled TV once it appears.
● Play your title, and you’ll see it on your TV. Also, remember to enable fullscreen on Amazon Prime Video, or the cast will only take up a portion of your TV screen.
Please take note of the following:
● This method does not support 4K content casting. You can only mirror up to 1080p video from a Windows/Mac device to a TV.
● To stop casting, go to the Chrome toolbar, select Cast, and then select the name of your Chromecast device.
Install the App to Watch Amazon Prime Video on Your TV
Almost all smart TVs are Amazon Prime compatible. The Prime app is now supported by Apple TV as well. It is available on the Google Play Store and the Apple App Store, where it can be downloaded onto various smart TVs.
Most Smart TVs come pre-installed with the most popular apps, such as Amazon Prime and Netflix, so all you have to do is enter your login information to gain direct access through your TV. However, if yours isn’t already installed, you’ll need to go to your television’s app store.
To watch Amazon Prime Video on a Smart TV via the app, follow these steps:
● Download and install the Amazon Prime Video app.
● Launch the app and sign in with your username, password, and activation code.
● Choose the movie or show you want to watch and have fun!
In conclusion, we hope the above instructions help you to successfully cast Amazon Prime Video to your TV.