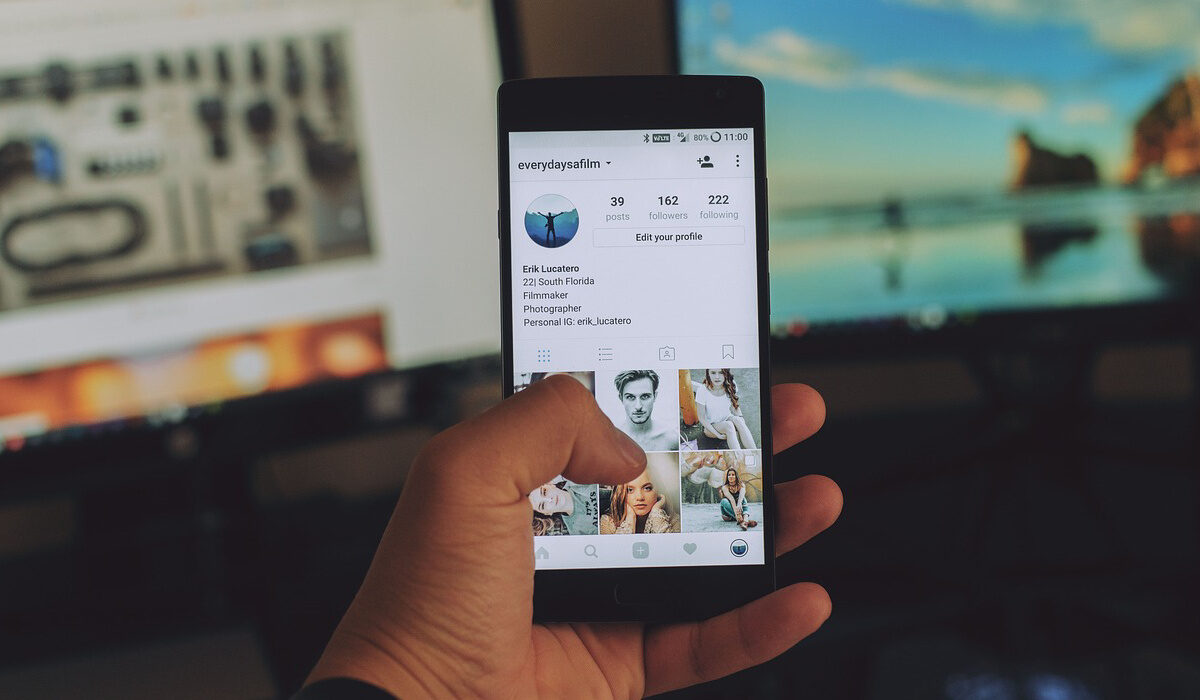By storing temporary resources such as scripts, thumbnails, and video clips on your phone rather than downloading them from the internet every time, cached data helps to make apps load faster. However, the storage on your phone can soon become full of cached info. And when there’s a lot of cache data stored on your device, it might result in sluggish performance and you eventually run out of space on your phone, among other things.
This is why it’s necessary to do some cleanup from time to time so that you can get rid of the cache to properly optimize your phone’s performance. This might be a procedure you’re not exactly familiar with, and that’s why we’re here with this easy guide. So, follow us through this journey and learn how to save up space and speed up your Android device by clearing the cache.

Why should you need to Clear the Cache on your Android Device
Many smartphone users don’t pay enough attention to their devices to understand how the presence of excess cache data can impact performance. On an Android device, clearing your cache can release significant storage space and fix problems with your phone’s speed, battery, and security. The speed issues caused by corrupted old cached data can be more severe.
Cache data from an earlier version may also cause conflict if a specific program is updated. Also, from a security standpoint, it’s not a good idea to store your private information for months in a browser cache where a cunning hacker can find it. Clearing cache info, both from your apps and browser, is quite important. Now that you’ve figured out why, let’s show you how to do it right.
Clearing App Cache
When you make the effort to clear app cache on your Android device, you can free up valuable phone storage and fix technical problems like app lag. Normally, some apps make the effort to keep an eye on their own cached data. For instance, Spotify regularly clears the quick-loading cache for albums to make them load more rapidly (any data relating to the fundamental features of the app will remain, such as downloaded albums).
Some other apps also typically protect features like bookmarks and game progress from cache removal as well. However, there will still be some poorly made apps that fill Android’s cached data segment with useless data, and these are the ones you’ll need to step in to deal with.
On your Android device, the following steps will help erase your app cache:
- Tap Storage after opening Settings.
- Select whether you want to clear the cache for games, photo & video apps, or another category. You can also tap Other apps to see a list of all your installed apps.
- To find out which of your apps is using up the most storage space, tap the three dots in the top right corner and select Sort by size.
- Tap Clear cache after choosing an application.
There, you’re done! Basically, the same instructions apply to deleting app data for every Android app. So if you wish to start an app with a clean slate, simply erase the app’s data or clear the app cache files of any programs you believe are causing a lag in your Android’s performance.
While some storage space will be returned to you, nothing that you have downloaded will be erased, so no need to worry. User data, such as your search history or preferences, may however be reset depending on the app.
Clearing Browser Cache
Caches undeniably speed up browser loading, whereas cookies save user preferences, fill out forms automatically, and record your browser history. Now, this data from your browser can accumulate as well, and so occasionally clearing your Android’s cookies is a smart device hygiene practice.
Here’s how to delete Chrome’s browser cache on Android:
- Launch Chrome on your Android device.
- To access the Chrome settings menu, tap the three vertical dots in the top-right corner of the screen.
- Click History.
- Select Clear Browsing Data.
- Check “Cached pictures and files” next.
- Select a time period next to “Time range.” Your whole Chrome cache will be deleted if you choose All Time.
- To clear data, tap on the option.
By deleting cached data on Android, you can very easily enhance the efficiency of Chrome on mobile devices. Also, by selecting the box next to “Browsing history” in Step 5, you can also delete your browsing history if you want.
Keep in mind that these instructions we’ve provided above are specific for the Chrome browser, so make sure to confirm the procedure for deleting your browsing history in other browser types if you don’t use Chrome. An automatic browser cleanup tool will be beneficial to help erase your cache and cookies if you don’t want to be constantly on cleaning duty.
Also note that you may have bloatware if your phone is still sluggish after emptying the cache from a suspect app and clearing out your browser’s cache. In this case, you’ll need to get one of the top ad blockers for Android devices (there are many tools online) to remain one step ahead of the bloatware that can get onto your phone from sources like dodgy adverts.
In summary, there are many things that have the potential to get in the way of optimum performance on Android devices, and cache data is among the most common.
We’ve provided you with helpful instructions to bypass any negative impact that accumulated cache may be having on your Android’s performance, so make sure to follow these instructions carefully. Finally, we’re sure you’ve found this article helpful so don’t forget to share it with your loved ones and friends.
- Don’t miss our mobile phone reviews.
- Follow our news on Google News.
- Join our WhatsApp Group, to be notified of the most important articles and deals,
- Follow us on Instagram, Facebook, Twitter, and YouTube.