If you’re experiencing issues with your iPhone, such as a frozen screen or persistent software problems, a factory reset may be the solution you need. A factory reset will erase all of your data and settings, basically returning your iPhone to its original state. However, it’s important to note that a factory reset should be a last resort, as it will delete all of your data.
In this article, I’ll show you how to factory reset an iPhone, step-by-step. By the end of this guide, you’ll have all the information you need to do a factory reset on your iPhone if it ever becomes necessary.
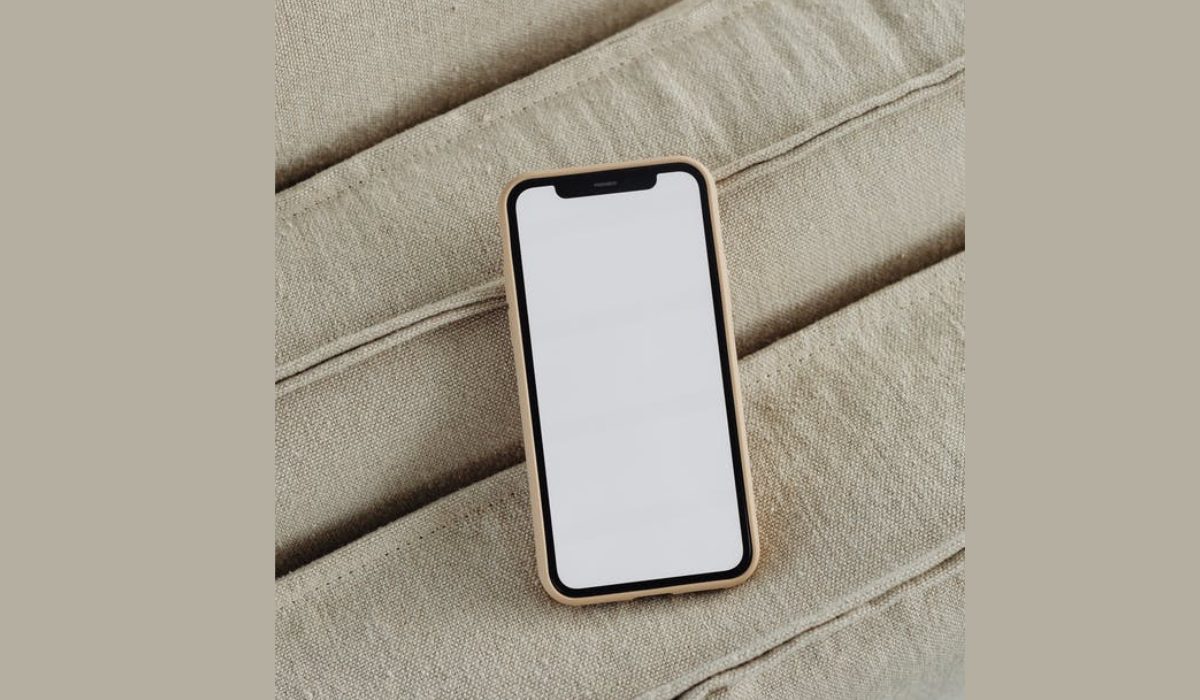
How Can I Factory Reset an iPhone?
A factory reset is not a process to carry out without prior thought or planning. It may affect your device and data negatively so enough care should be taken before and during the process. Usually, you can’t avoid performing a factory reset when certain circumstances arise, such as when you wish to buy or sell a used iPhone, forget your iPhone’s passcode, your iPhone is disabled, or your iPhone has software problems.
Most people, however, could decide to perform a hard reset on an iPhone instead as this could also work to fix some of these issues. If you’d like to know how to hard reset an iPhone, follow these steps:
- To hard reset an iPhone with a Home button, press and hold the Home button and the Sleep/Wake button simultaneously until the Apple logo appears on the screen.
- To hard reset an iPhone without a Home button, quickly press and release the Volume Up button, quickly press and release the Volume Down button, then press and hold the Side button until the Apple logo appears on the screen.
This process should help restart your iPhone if it’s unresponsive or frozen. Keep in mind that a hard reset won’t erase any of your data or settings, so it’s a safer way than a factory reset to troubleshoot common issues. But if by all means, you must perform a factory reset, the instructions below will guide you to do it correctly.
How to Factory Reset an iPhone via Settings
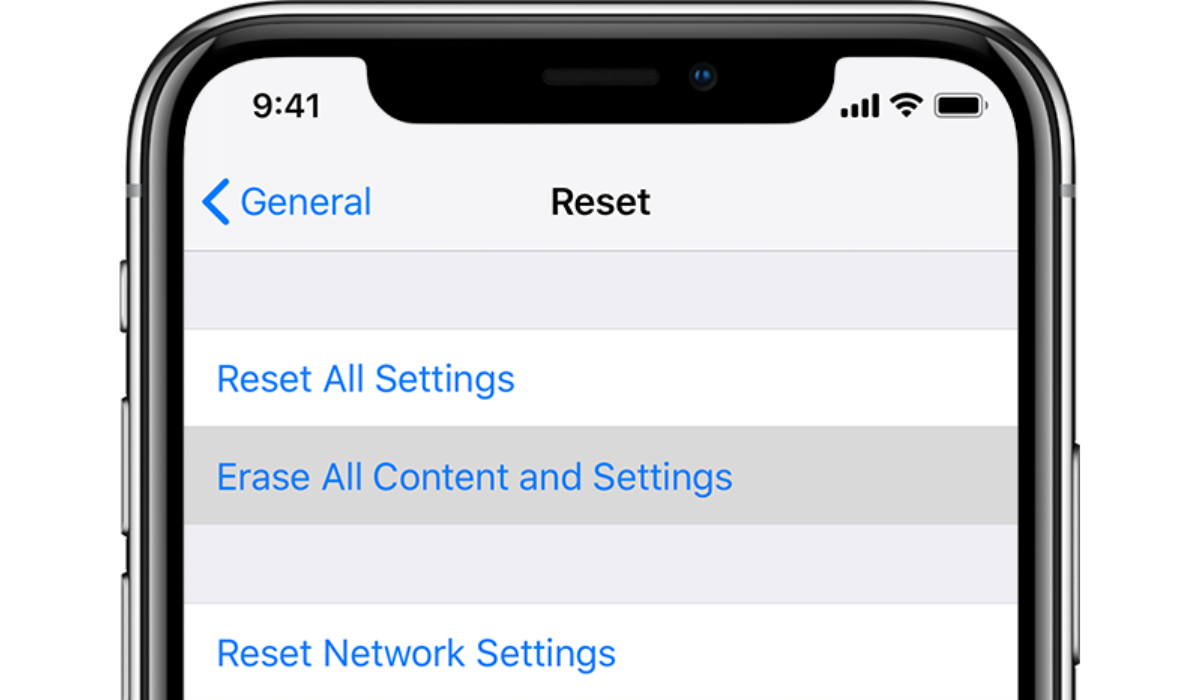
The easiest way to reset your iPhone is to use the Settings app after creating a reliable backup. Note that this method will require you to know your passcode so if you don’t, check out the other options below.
Follow these instructions to factory reset an iPhone via Settings:
- On your iPhone, launch the Settings app.
- Select General.
- Scroll to the bottom and press the Reset button.
- Click Erase All Content and Settings.
- When prompted, enter your passcode.
- To confirm, tap Erase iPhone.
- Allow the device to restart.
- On the startup screen, navigate to Apps & Data.
- Select Restore from iCloud Backup.
- Select a backup
- Wait until the restore is completed.
How to Factory Reset an iPhone Without Password via iTunes
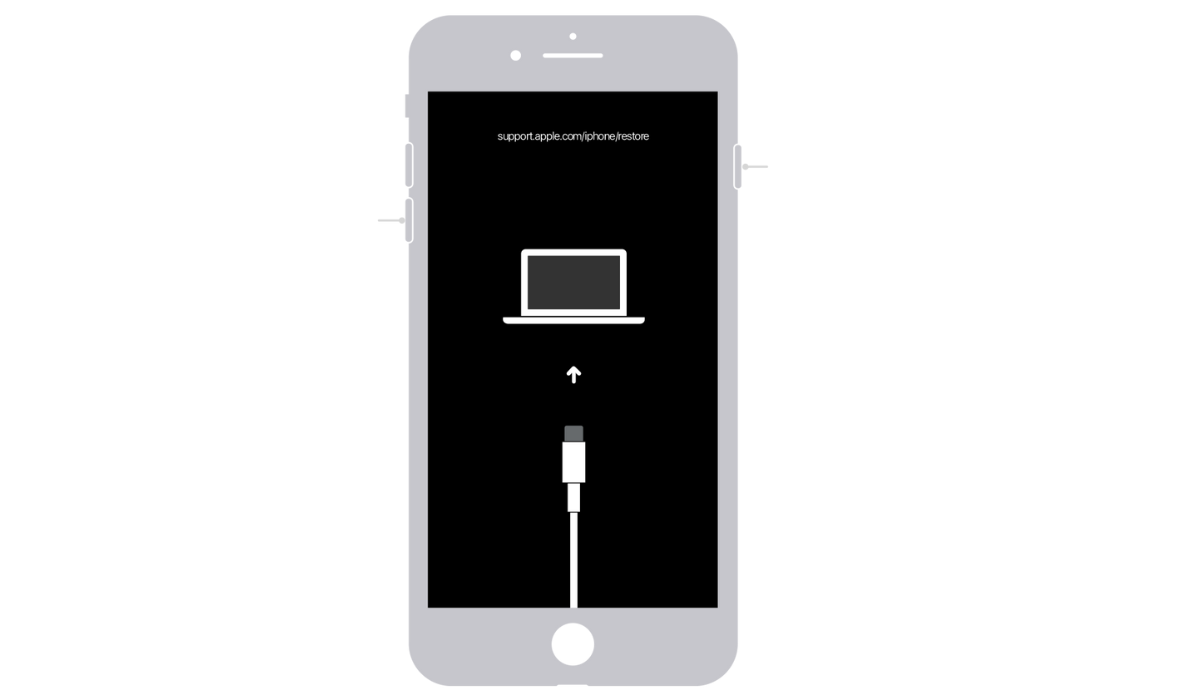
Apple advises using iTunes to reset iOS devices. However, you must have already synchronized your iPhone with iTunes. You can also back up your iPhone beforehand.
If you want to factory reset an iPhone but don’t know the password, iTunes also makes this possible. Here’s how:
- Connect your iPhone to your computer via a USB cable, then launch iTunes.
- You must totally power off your device before entering recovery mode. To turn it off, hold down the Power button and slide it across the screen. If the device isn’t responding, hold down the Power and Home buttons for a few seconds to switch it off.
- Hold the Home button down until the “Connect to iTunes” screen appears, with a connector pointing to an iTunes icon. You may now let go of the button.
- You’ll also get a notification stating that iTunes has detected an iPhone in recovery mode and needs to restore it. Now, in iTunes, hit the Restore button and follow the onscreen instructions to complete the process.
How to Factory Reset an iPhone without Apple ID Password via iTunes
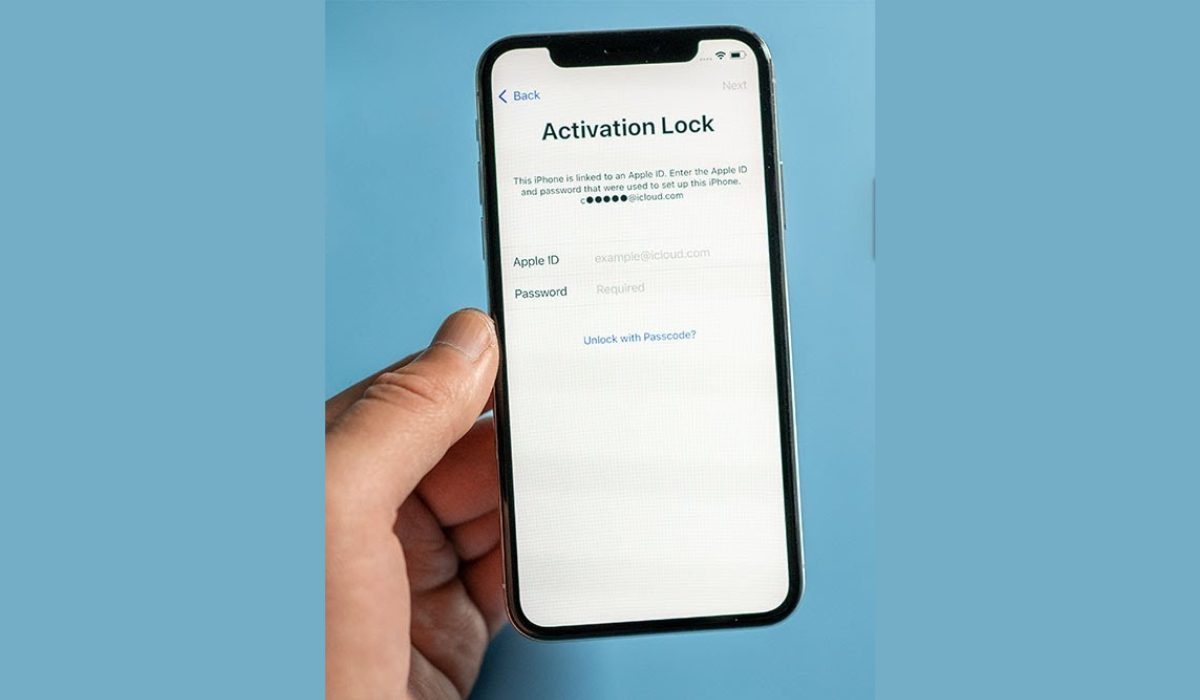
You’ll need to take a few extra steps if you want to factory reset an iPhone but don’t know the Apple ID password. When the Find My iPhone feature is off, you can factory reset your iPhone without an Apple ID by entering Recovery Mode. From there, you can completely reset your iPhone without entering your Apple ID and the iCloud activation lock will not appear.
Here’s how to factory reset an iPhone without an Apple ID password. First, turn off Find My iPhone — navigate to Settings > iCloud > Find My iPhone and toggle it off.
- Follow the instructions for your specific model to enter your iPhone into Recovery Mode. For example, on an iPhone 8 or later, hold down the Side and Volume buttons until the Connect to iTunes screen appears.
- Open iTunes and connect your iPhone to your computer.
- iTunes should detect that your iPhone is in Recovery Mode and prompt you to restore it.
- To finish the process, click Restore and follow the onscreen instructions to restore your iPhone, which will erase all of your settings without your Apple ID Password and information once completed. Your iPhone will restart and just set up.
To conclude, factory resetting an iPhone is a straightforward process that can be done through the Settings app or iTunes. It’s important to remember that a factory reset will erase all of your data and settings. As such, be sure to back up your important files before proceeding. If you’d also like to learn how to hard reset an iPad or Apple AirPods in a similar manner, make sure to check out the linked guides.