In this article, I’ll walk you through how to offload apps on iPhones. If you’re an iPhone user, you’re probably familiar with the rather common issue of running out of storage space. With so many apps, photos, and videos, it’s easy to fill up your device’s memory.
One solution to this problem is to offload unused apps. Offloading apps frees up space on your iPhone by removing the app while still keeping its data and settings. So, in this guide, you’ll learn how to manage this action to regain useful storage space. You’ll also learn how to reinstall offloaded apps if you ever need to use them again.
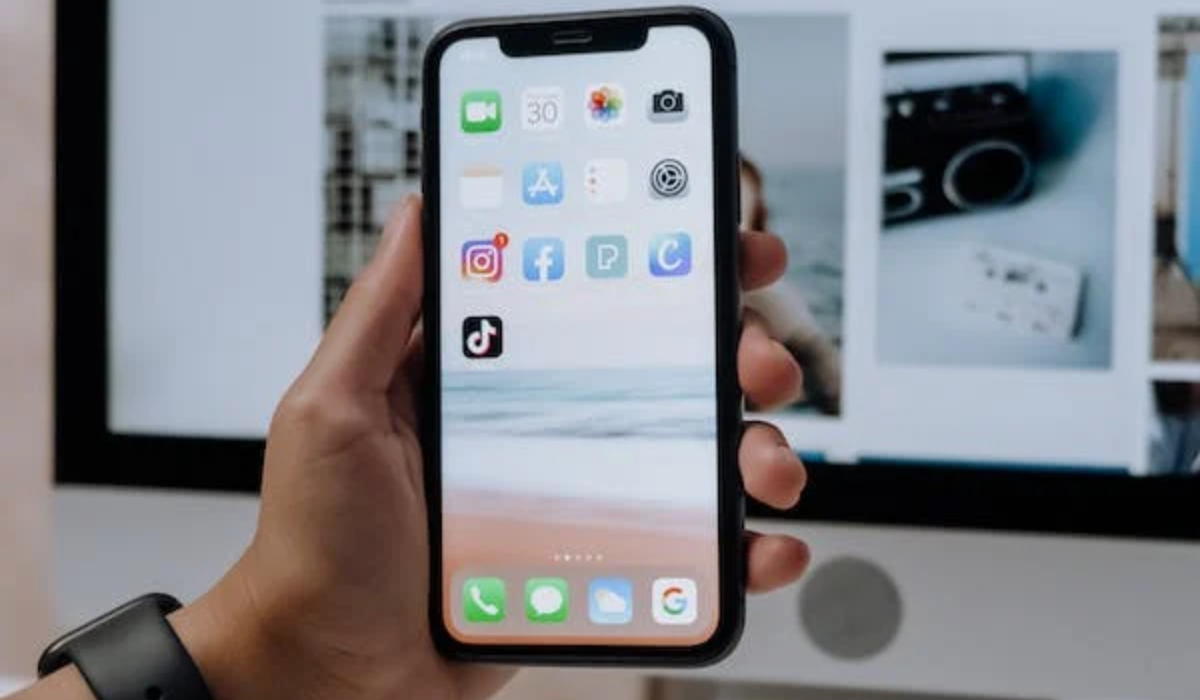
What Does It Mean to Offload an App?
When iOS first came out, there were only two options for managing apps: you either keep them or delete them entirely. If you chose to keep an app you didn’t need, it would take up valuable iPhone local storage space. If you deleted it, the app and all of its local data would be gone.
However, with the release of iOS 11, Apple introduced a new alternative — offloading apps. This option provides a balance between keeping and deleting an app. The feature removes the app while retaining its data on the iPhone. So, if you decide to reinstall the offloaded app later, you can continue using it just as before, with all your data and settings intact.
Please note that offloading an app is different from deleting it because when you delete an app, it wipes out all data and files. While offloading ensures that app data, user settings, and documents remain on your device. Now that you’re all caught up, here’s how to offload an app on your iPhone.
How to Offload Apps on iPhones Manually
You can offload an app manually whenever you want by following the instructions provided below:
- Go to Settings and select General.
- Click on iPhone Storage and wait for it to load.
- Tap the app you wish to offload from the list of apps.
- Next, click the option to Offload App and then click Confirm.
It’s a pretty easy and seamless process, but there’s also an automatic alternative which I’ve explained below.
How to Offload Unused Apps Automatically on Your iPhone

It’s easy to get bogged down in the tediousness of manually searching for and offloading apps on your iPhone. Setting your iPhone to automatically offload apps will optimize storage, especially if you struggle to keep local storage free. When you enable it, your iPhone will automatically offload apps that you haven’t used in an extended period of time.
To enable automatic app offloading on the iPhone, follow these simple steps:
- Navigate to Settings, then select General.
- Select iPhone Storage.
- Tap Enable next to Offload Unused Apps under Recommendations.
This process, like the manual method, is also easy to complete. It also has the added advantage of being easy to turn off whenever you wish.
How to Reinstall or Redownload an Offloaded App
Even after you unload an app, its icon remains on the Home Screen and in the App Library of your iPhone device. You’ll notice a download arrow before the app’s name, indicating that the app in question has been offloaded. Now, if you ever need to redownload the app for use, simply tap the icon again. Since (as previously stated) the app data remains on the device, it’s pretty much easy to carry on from there.
An alternative option is to go to Settings > General > iPhone Storage > Name of the App > Reinstall App. You can also use the App Store’s search function to find the app and then click the download button. It will download within a few minutes, depending on the speed of your internet connection.
To sum up, offloading apps on your iPhone can be a simple and effective way to free up space on your device. With the option to do it manually or automatically, you can choose the method that works best for you. By following the steps outlined in this guide, I’m certain that you’ll find the process easy so you can keep your iPhone device running smoothly. If you’d like other useful troubleshooting tips, ensure to check out this category.