The Contacts app is probably the least appealing app included in iOS, and it is frequently ignored by users. However, given how deeply Contacts is integrated throughout the OS, it is also one of the most important apps on a system-wide level. This is why Apple provides different features for organizing your iPhone’s contacts.
In this article, we’ll look at all the different ways you can organize your iPhone contacts. When you’re done, your iPhone Contacts app will look much better than before and it will be easier to fish out the contacts you need whenever you need them.
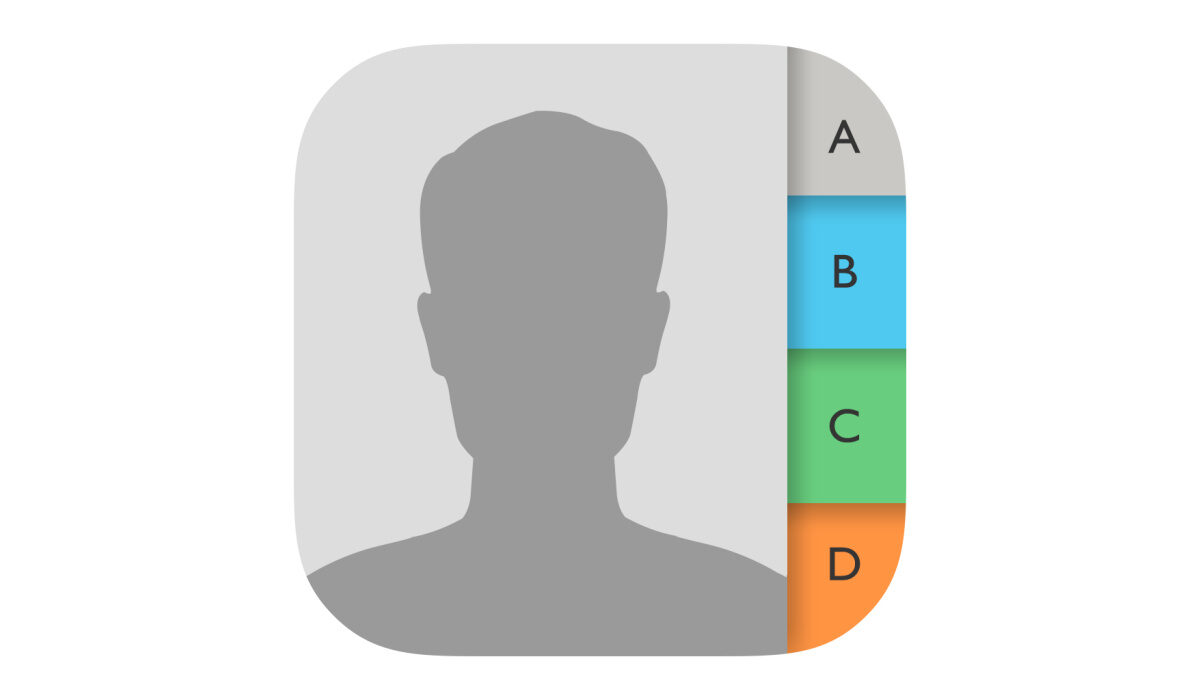
Table of Contents
How Can You Organize Your iPhone Contacts?
Yes, you can organise your iPhone contacts. But why? Sometimes, our smartphone’s contact list becomes cluttered after copying contacts from one device to another and migrating from so many apps, year after year.
If you are in this situation, try the following suggestions to keep your iPhone contacts organized.
Change Your Contacts’ Display and Sorting Order
This is one of the different ways to organize your iPhone contacts. Your iPhone automatically arranges your contacts in alphabetical order by last name. If you’d rather sort this by their first name, you can do so in your iPhone’s settings:
- Select Contacts from the Settings app.
- Select whether you want to sort by first or last name by tapping Sort Order.
- Tap Display Order to specify whether you want your contact list to display the last name first or vice versa.
Merge Duplicate Contacts
iOS also lets you merge duplicate contacts into one as a way of keeping your contacts organized.This feature is officially known as “Link Contacts“. To combine one contact card with another, do the following:
- Tap on the contact in the Contacts tab.
- Choose Edit
- Click on Link Contacts
- Your current chosen contact will be grayed out in the contacts list. Choose the contact with which you want to merge it.
Give Your Contacts Nicknames
Let’s say you have a friend named Frankincense, but you always refer to her as “Kitten” in conversations. You can add your unique nickname for this person to the contact card instead of typing her name when searching through your contact list. Then you’d only need to type that nickname to bring up her phone number in your contacts.
Here’s how to give an iPhone contact a nickname:
- Navigate to the Phone app and click the Contacts tab.
- Select the contact you want to add a nickname to.
- Select Edit
- Tap the Add Field button, then choose a nickname.
- Fill in the new empty field with your contact’s nickname, then select Done.
Include Profile Images for Your Contacts
Aside from customizing your contacts’ names, adding a profile photo for your contacts is another way to organize your iPhone contacts for instant identification. The steps are similar to adding a nickname:
- Choose the Contacts tab in the Phone app.
- Click on the contact whose information you want to change, then select Edit.
- Next, select Add Photo.
- You can use an Emoji, Memoji, or an image from your Photo Library as your profile picture.
- To save the profile picture after adding it, just tap Done.
Add Contacts to Favorites List
Perhaps you frequently access your contacts via the Recents tab. When it becomes cluttered with unknown numbers, you’ll have to scroll for a long time to find people you want to call back. Worse, if you cleared your Recents list to give it a new look, you’ll have to return to the Contacts tab to search from the master list.
So, if you haven’t already done so, organize your iPhone contacts by adding frequently used contacts to your Favorites list. This ensures that they are always a few dials away. Here’s how to go about it:
- Click the contact’s information icon in the Recents tab of the Contacts app. Alternatively, in the Contacts tab, locate and tap on the desired contact.
- Click on Add to Favorites.
- Choose Message, Call, or Video, and then the appropriate app. This is determined by which mode of communication you prefer with that contact.
- The Favorites tab on the Phone app should now display your contact.