When I need to figure out something new and somewhat complex, YouTube is my go-to resource. There’s just something about how YouTube creators explain concepts that I find very helpful. I also prefer to save YouTube videos to my device. It’s much easier to go back to important videos this way instead of searching all over again on the app.
You’ll learn how to save YouTube videos to iPhone in this article. If, like me, you prefer quick access to important YouTube content, keep reading to find out how to save YouTube videos to iPhone.
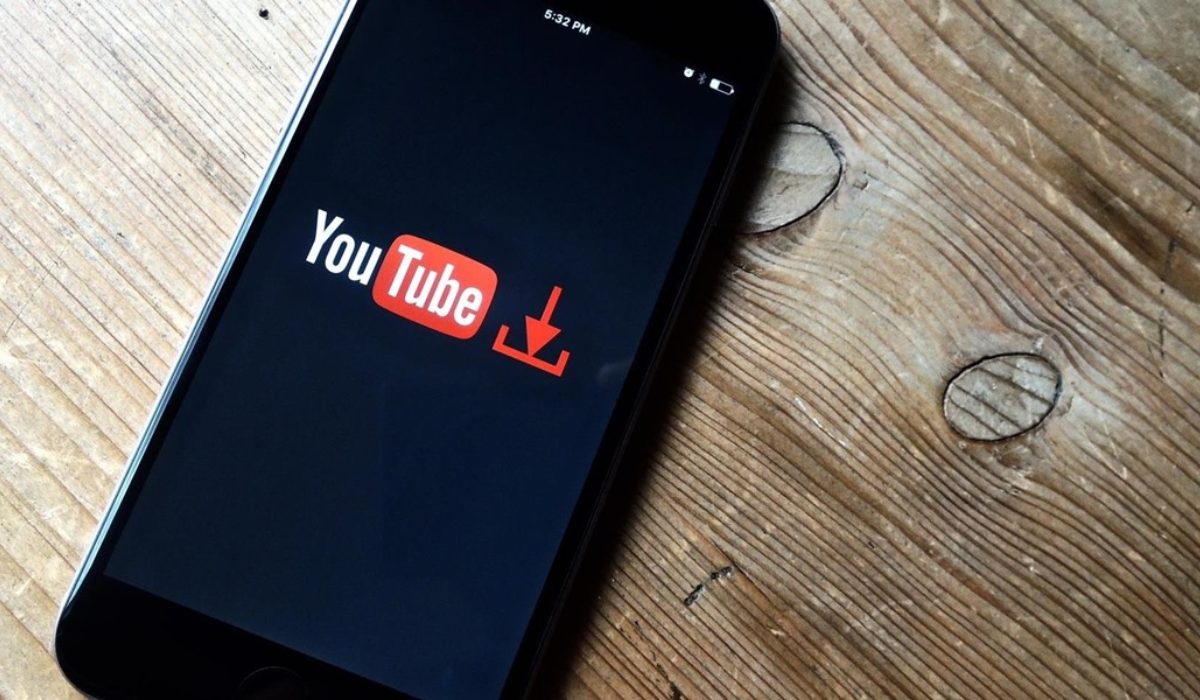
Table of Contents
How Can You Save YouTube Videos to Your iPhone?
There are different methods available to try if you ever need to download YouTube videos to your iPhone device. YouTube offers a paid subscription service known as YouTube premium that makes it possible to save YouTube videos to iPhone. However, some of the options I’ve included in this guide on how to save YouTube videos to iPhone don’t even require premium access.
Check out the options I’ve suggested below on how to save YouTube videos to iPhone, then choose the method that works best for you.
How to Download YouTube Videos on iPhone Through the YouTube App
One of the options available to save YouTube videos to iPhone is through the app itself. To use this option, you’ll need premium access. Follow these steps:
- If you haven’t already, download the YouTube app on your iPhone.
- The Library tab should show after you’ve opened the app, you’ll see it situated in the app’s bottom left corner.
- Next, check the Downloads tab to see if there are any older downloads.
- Open your selected video on the YouTube app next, and then tap the Download icon that appears immediately beneath the video.
- Alternatively, click Download by tapping the three-dot icon in the video’s preview pane. Then, you’ll have a choice of various video quality options.
- Select the option you like. You’ll now find the downloaded video on the Downloads section’s Library tab.
Follow the above steps correctly and you’ll successfully save YouTube videos to iPhone through the app itself.
How to Save YouTube Videos to Camera Roll
Using the above method to save YouTube videos to iPhone works since the saved videos are still accessible for you to view repeatedly, even while you’re offline. However, the restriction here is that you can only access your stored videos while your subscription is still in effect.
As such, you’ll still need the knowledge of how to save YouTube videos to camera roll so you’ll have access whenever you like, with or without an active subscription. If you’re worried about jailbreaking, there’s no need to be; this technique won’t require you to do that.
You’ll need a third-party app though, and Blackhole Splitter works really well for this purpose. It lets you easily save YouTube videos to camera roll. Follow these steps to use the Blackhole Splitter app to save a YouTube video to camera roll:
- To start, go to your iPhone’s App Store and look for the Blackhole Splitter app.
- Next, install it once you’ve located it. Exit the App Store afterwards.
- Now find the video you want to download by opening the YouTube app. Click the Share option in the tab that shows up when you click the icon with the three vertical dots.
- Close the YouTube app after you copy the video’s link.
- Open the Blackhole Splitter app after completing the above steps, and then tap the center black button. You should locate it easily.
- The app will then request access to the Photos app, grant the access.
- Your preferred YouTube video should download to your camera roll at this point; launch your iPhone’s Photos app to confirm this.
- You should see the saved video in the Recents tab now.
I’m sure you’ll agree that it’s really easy to save YouTube videos to iPhone through this method. It’s also great that you can access and use the videos whenever you want.
Truly, the YouTube experience is so much better when you can save videos to your device. So, follow the instructions in this guide on how to save YouTube videos to iPhone. If you’d like to download YouTube videos through third-party apps or save them to your PC, check out this dedicated guide.