Adding a passcode to your iPhone is a great way to protect your personal data. But if you find yourself in a situation where you’ve forgotten your iPhone password or are locked out for any reason, unlocking your iPhone in iTunes can be an effective solution. iTunes, the official software from Apple, allows you to restore your iPhone to its factory settings, removing any lock or restrictions in the process.
In this article, I’ll show you how to unlock an iPhone in iTunes step by step. By the end of this article, you’ll know everything necessary to complete this process easily and get back to using your phone like normal.
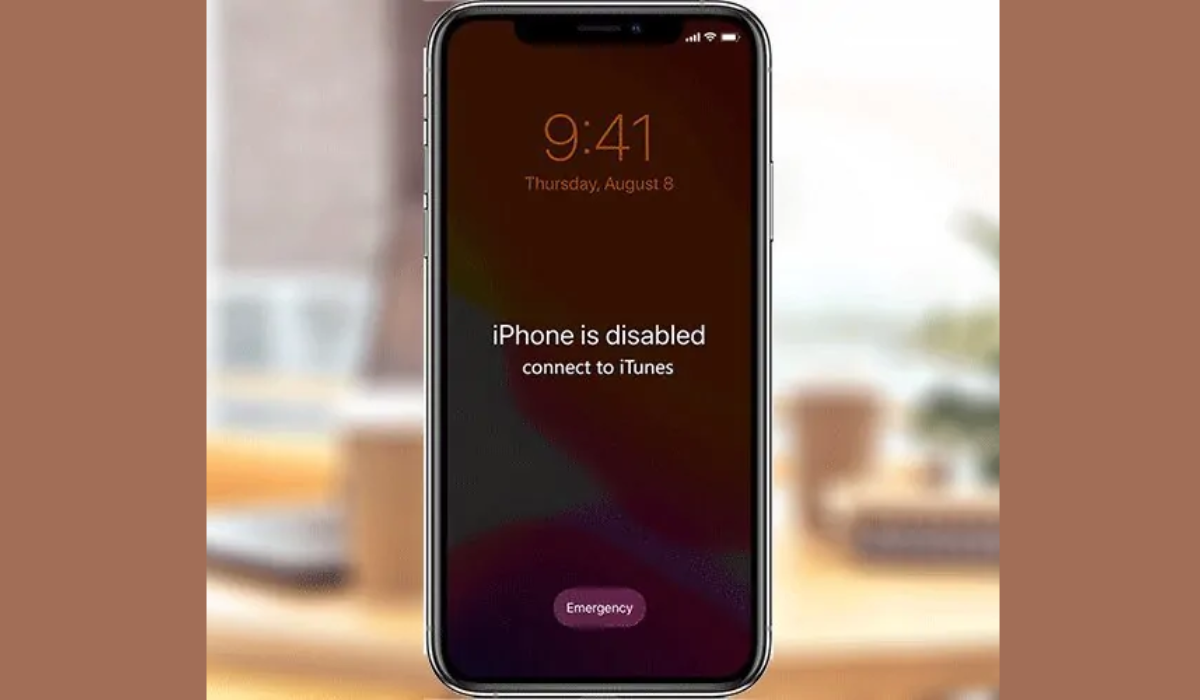
How Can I Unlock An iPhone in iTunes?
Unlocking your iPhone in iTunes can be handy in different situations, for instance, if you’ve forgotten your passcode, purchased a second-hand iPhone with a locked screen, or encountered any other lock-related issue. However, it’s important to note that unlocking your iPhone in iTunes will erase all data and settings on the device. That’s why it’s crucial to have a recent backup of your iPhone to restore your data afterward.
How to Unlock an iPhone in iTunes via Standard Mode
When you are locked out of your iPhone and have no passcode to enter, check whether you have synced it with iTunes in the past. If you have already connected your device to a trusted computer, you can directly unlock it using iTunes. The procedure is straightforward, as demonstrated below:
For Windows:
- To begin, ensure you have the latest version of iTunes installed on your computer.
- Connect your iPhone to the computer using a USB cable, and open iTunes.
- Select your iPhone from the list of devices in iTunes.
- Click Summary in the sidebar.
- Click Backup Now to back up your iPhone. Make sure to wait until the backup process is complete before attempting to unlock your iPhone with iTunes.
- Click Restore iPhone and follow the on-screen prompts to unlock your iPhone.
For Mac:
- Connect your iPhone to your Mac using a USB cable.
- Open Finder/ iTunes on your Mac.
- Select your iPhone from the list of devices in Finder.
- Click General in the sidebar.
- Click Backup Now to back up your iPhone.
- Click Restore iPhone and follow the on-screen prompts to unlock your iPhone.
How to Unlock an iPhone in iTunes via Recovery Mode

To unlock an iPhone when you don’t trust the computer you’re using, you’ll have to enter recovery mode in iTunes. To unlock your iPhone with iTunes on a computer in recovery mode, follow these steps:
- Connect your iPhone to your computer using a USB cable.
- Open iTunes on your computer.
- You must totally power off your device before entering recovery mode. Turn off your iPhone by following the instructions for your specific iPhone model:
- For iPhone 8, iPhone 8 Plus, iPhone X, and later models, including iPhone SE (2nd and 3rd generation): Press and hold both the side button and the Volume down button until the power off slider appears.
- For iPhone 7 and iPhone 7 Plus: Press and hold both the side button and the Volume down button until the power off slider appears.
- For iPhone 6s and earlier models: Press and hold the side button (or top button) until the power off slider appears.
- Remember to slide the power off slider to the right to turn off your iPhone.
- Now, boot your iPhone into recovery mode. Different iPhone models have different ways to enter recovery mode; you can enter recovery mode using the methods listed below:
- For iPhone 8, iPhone 8 Plus, iPhone X, and later models, including iPhone SE (2nd and 3rd generation): Press and quickly release the volume up button, then press and quickly release the Volume down button. Finally, press and hold the side button until the recovery mode screen appears on your iPhone.
- For iPhone 7 and iPhone 7 Plus: Press and hold both the volume down button and the side button until the recovery mode screen appears.
- For iPhone 6s and earlier models: Press and hold both the home button and the side button until the recovery mode screen appears.
- iTunes should detect your iPhone in recovery mode and prompt you to restore it.
- Click “Restore iPhone” to restore your iPhone and unlock it.
Once iTunes has finished unlocking the phone, you can set it up as a new phone or restore it from an iTunes or iCloud backup.
Unlock your iPhone with Best iTunes Alternatives
If you’re looking for alternatives to unlock your iPhone with iTunes, there are a few options available. Some popular choices include using third-party software like iMyFone LockWiper, iPhone Unlocker, EaseUS MobiUnlock, or Tenorshare 4uKey. These tools provide similar functionalities to iTunes for unlocking iPhones. However, it’s important to note that using third-party software comes with risks, so make sure to research and choose a reputable option.
To sum up, unlocking an iPhone in iTunes is a simple and effective method. By following these steps, you can successfully unlock your iPhone using iTunes. It’s always a good idea to keep your iPhone and its data secure by regularly backing up your device and using a strong password.
If you encounter any issues, there are alternative software options available to unlock your iPhone. Remember to choose reputable tools and follow their instructions carefully. You can also reach out to Apple Support for further assistance if you encounter any difficulties during the unlocking process. Also, check out these useful iPhone tips and recommendations and take advantage of them if the need ever arises.