The HP ProOne 440 G9 is a versatile all-in-one PC designed for business and productivity, featuring a sleek display and robust performance. However, some users have reported frustrating issues related to refresh rate mismatch, which can lead to visual inconsistencies, screen tearing, and an overall less enjoyable user experience. This problem can be particularly noticeable when using external monitors or during video playback, where a mismatch can cause distracting flickers or lag. This article will explore the common causes of refresh rate mismatch in the HP ProOne 440 G9 and provide practical solutions to ensure a smoother and more efficient computing experience.
By understanding these issues and implementing the recommended fixes, you can optimize your HP ProOne 440 G9 for peak performance. Whether you’re working on important projects, enjoying multimedia content, or conducting virtual meetings, resolving refresh rate mismatches will greatly enhance your overall satisfaction with this capable all-in-one PC.
Let’s dive into the details as I discuss how to tackle this issue effectively!
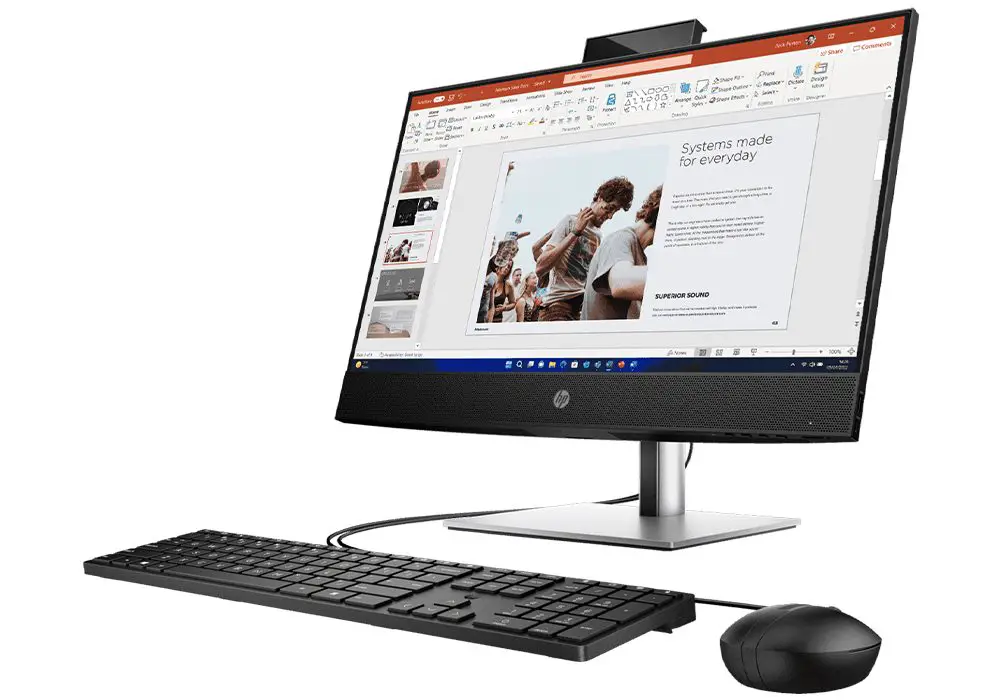
Table of Contents
Common Causes of Refresh Rate Mismatch
Incorrect Display Settings
One of the most common reasons for refresh rate mismatch on the HP ProOne 440 G9 is incorrect display settings. Users may inadvertently set their display to a lower refresh rate than what the monitor supports, leading to choppy visuals.
Driver Issues

Outdated or incompatible graphics drivers can cause discrepancies in refresh rates. If the drivers do not support the monitor’s capabilities, it may result in performance issues.
Multiple Monitors
Using multiple monitors with different refresh rates can create synchronization problems. If one monitor is set to a higher refresh rate while another is at a lower rate, it can lead to visual lag and tearing.
Software Limitations
Certain applications or games may not support higher refresh rates, causing them to default to lower settings on the HP ProOne 440 G9. This can be particularly noticeable in graphics-intensive tasks.
Practical Solutions for Refresh Rate Mismatch
Adjust Display Settings
Ensure that your display settings on the HP ProOne 440 G9 are configured correctly. How to Adjust:
- Right-click on the desktop and select Display settings.
- Scroll down and click on Advanced display settings.
- Select your monitor and set the refresh rate to the highest supported option (usually 60Hz or higher).
Update Graphics Drivers

Regularly updating your graphics drivers can resolve compatibility issues. How to Update:
- Go to the HP support website or use Windows Update to check for driver updates.
- Alternatively, you can use Device Manager:Right-click on the Start menu and select
Configure Multiple Monitors Properly
If using multiple monitors, ensure they are configured correctly. How to Configure:
- Go to Display settings as described above.
- Make sure each monitor’s refresh rate is set appropriately according to its specifications.
- Consider setting all monitors to the same refresh rate if possible.
Check Application Settings

Some applications allow you to configure refresh rates within their settings. How to Check:
- Open the application or game that is experiencing issues.
- Look for graphics or display settings and ensure it is set to utilize the highest refresh rate available.
Disable V-Sync if Necessary
Disabling V-Sync in certain applications can help with performance but may lead to screen tearing. How to Disable:
- In games or graphic-intensive applications, navigate to the graphics settings menu and look for an option related to V-Sync or vertical sync, then disable it.
Perform a System Restart
Sometimes, simply restarting your system can resolve temporary glitches related to refresh rates.
How to Restart:
Click on the Start menu, select Power, then choose Restart.
Conclusion
While refresh rate mismatch issues on the HP ProOne 440 G9 can be frustrating, understanding their common causes and implementing these effective solutions can significantly enhance your user experience. By adjusting display settings, updating graphics drivers, properly configuring multiple monitors, checking application settings, disabling V-Sync if necessary, and performing system restarts when needed, you can ensure a smoother computing experience.
Embrace these strategies as opportunities to optimize your device for peak performance. With a little attention and care, you’ll find that navigating any refresh rate-related challenges becomes much more manageable, allowing you to fully enjoy all that your HP ProOne 440 G9 has to offer!