Most modern smartphones have quite good battery life such that you never need to tinker to get a good performance. But every now and then, you might come across a phone with relatively disappointing battery life. One of the ways to improve battery life is to use the Developer Options menu in your Android device.
Our phone batteries are constantly draining for a number of reasons. One of them is that there is an endless stream of background process running inside your phone. The other one is that phones have these big, advanced displays that guzzle a lot of power. Two quick ways to increase battery life is to limit these background processes and limit the display processes.
You can limit background processes and some display processes using Developer Options.
Developer Options is disabled by default, so you have to enable it first. Go to your phone Settings, find the About page and look for the option that says “Build Number”. Tap on it repeatedly till you get a notice that Developer Options is now enabled. Now you are ready to make those moves.
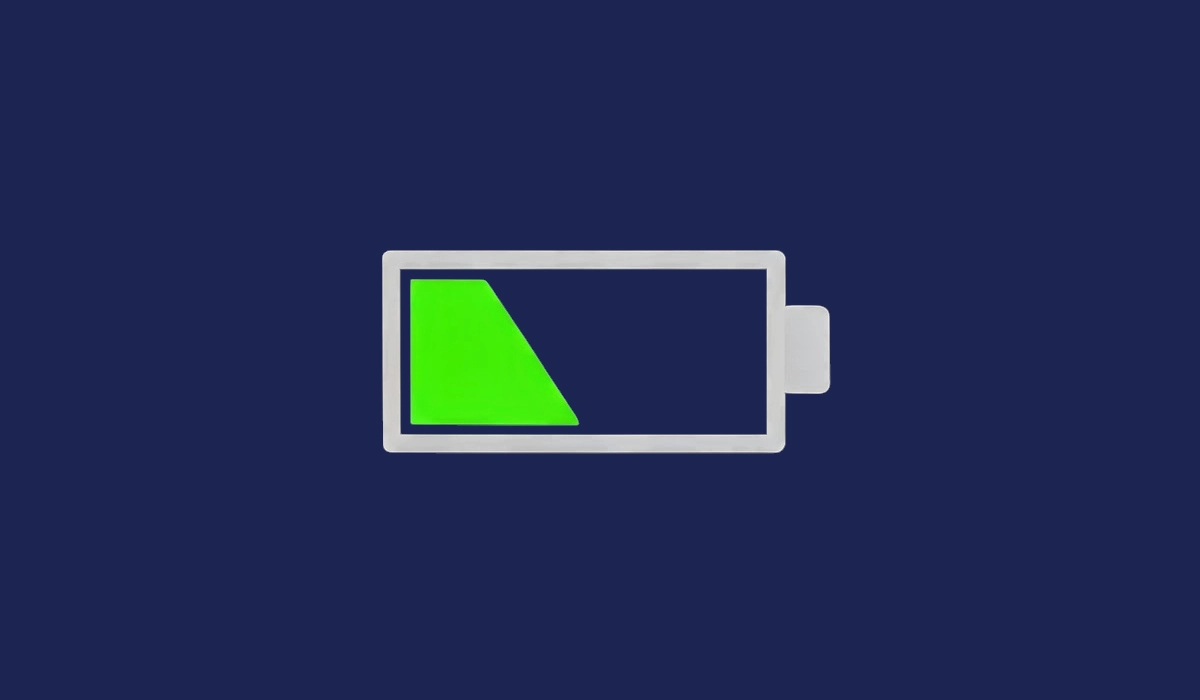
Table of Contents
Increase battery life using Developer Options
On your phone, go to Settings and follow these steps:
- Settings > General > Developer options
- At the top of the page, toggle Developer options on.
- Scroll down to “Mobile data always active” and toggle it off.
- Scroll down to “Windows animation scale” and toggle it off.
- Next, do the same for “Transition animation scale”.
- Next, scroll on till you see “Do not keep activities”. If you turn this off, you basically stop your phone from multitasking and that will increase your battery life greatly. Toggling it off means that every time you leave one app for another, the first app gets shut down immediately. The next time you open it, it starts up from scratch. If you are okay with that, toggle this option off.
- Tap on “Limit background processes” and select “No background processes” or pick any of the options to limit background process to one, two, three, or four. Personally, I chose to limit mine to two.
Once you have made your selection, you are all done. Simply exit the Settings app and you are good to go.
Increase battery life is by limiting screen refresh rate
If your smartphone has high refresh rate options, for example 90Hz, 120Hz, and higher, you can improve battery life by fixing the refresh rate to 60Hz which is the lowest or 90Hz if you do not like the basic 60Hz experience.
What is the science behind this? The higher the refresh rate, the more power a phone’s display consumes. This is because the display needs to update the image more frequently, which requires more energy. As such, pegging the display at a lower refresh rate reduces power consumption significantly, especially because the display is the biggest power guzzler in most smartphones.
With the above steps executed, your Android smartphone will record significantly better battery life.