If you’re an iPhone user, you probably perform some of the same actions on your device every day. Most daily tasks that require more than a few clicks can be turned into clever automations using iPhone shortcuts. Automating tasks this way can help you do more of other things and spend less time using your iPhone.
If you’d like to find out how to use shortcuts to automate iPhone tasks for your daily schedule, this guide is for you. We’ve described some of the best iPhone shortcuts to this effect, that will help you spend less time on the typical things you do on your iPhone every day.
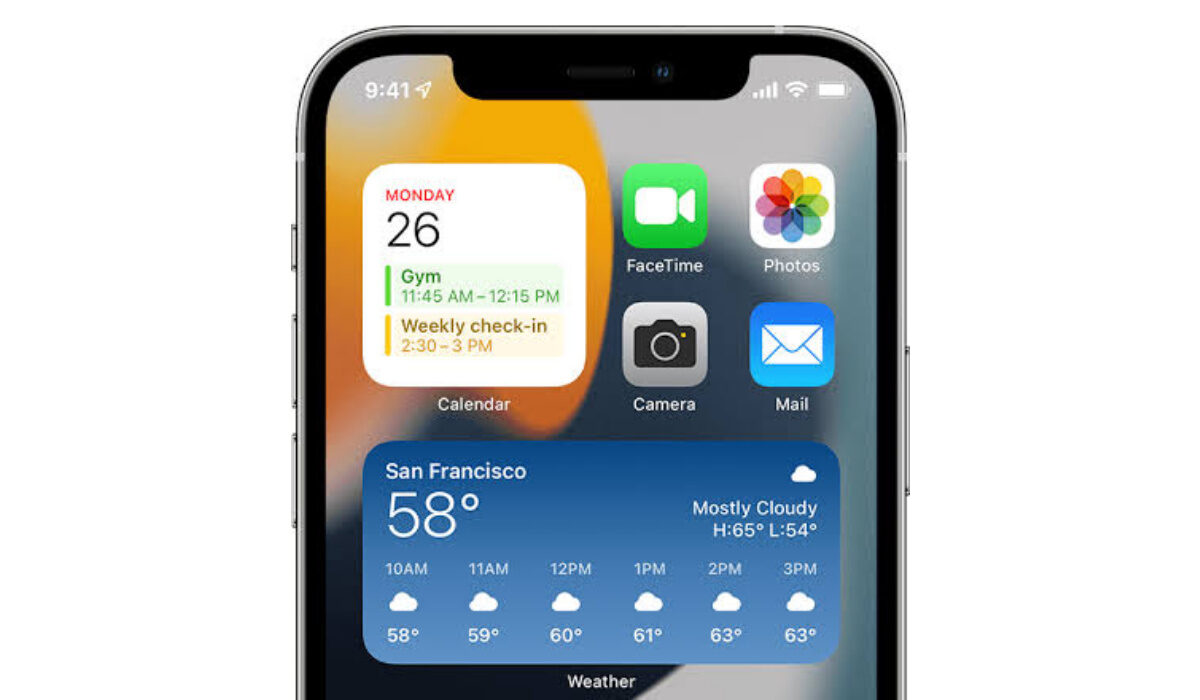
Table of Contents
What is the iPhone Shortcuts App?
With Apple’s automation program, Shortcuts, you can create shortcuts on your iPhone and create intricate workflows (actions that take place automatically once the shortcut triggers). Simply put, Shortcuts are a way to automate iPhone tasks. Four distinct methods can be used to launch a shortcut: directly from the Shortcuts app, through the Shortcuts widget, by using a personalized Siri phrase, or from the Share sheet.
For instance, you could make a shortcut that plays your preferred playlist while putting your iPhone on Do Not Disturb. To enable that shortcut when you get into your car, just say to Siri, “Let’s drive.” Alternatively, you can activate it by tapping the Let’s drive shortcut in the Shortcuts widget. In both instances, you were able to complete the task without using the Control Center or the Music app.
You can also import preexisting shortcuts using the Shortcuts app. The best iPhone shortcuts, thankfully, are shared by a community of like-minded users. Simply download and import any of your preferred iPhone automations listed below into the Shortcuts app.
Automate iPhone tasks With The Best iPhone Shortcuts
There are several task options that you can automate on your iPhone. We’ve described some of the most popular iPhone shortcuts below and how to use them to automate iPhone tasks:
- Create Multiple Alarms
Making a shortcut that sets many alarms at once makes sense if you require several alarms to wake up every day. When you use the Multiple Alarms shortcut, the “Toggle Alarm” action will first enable an existing alarm before performing the “Create Alarm” action. You can adjust the times after downloading the Multiple Alarms shortcut to suit your needs.
- Play a Playlist
You probably have playlists prepared for various tasks, such as driving, exercising, taking a shower, or simply unwinding. The Play Playlist shortcut is a basic yet cool iPhone automation that you can find directly in the Shortcuts Library. Simply choose a playlist from the ones offered and begin listening to your songs. Edit the shortcut by tapping it, then hit the arrow next to the Play Playlist action to bring up the options to choose Repeat or Shuffle. If necessary, you can add a Siri command to activate it verbally. If you are a lover of music, this is one of the best iPhone shortcuts around.
- Disable Wi-Fi Completely
Wi-Fi doesn’t switch off completely when you disable it from the Control Center. It restarts automatically at 5:00 AM the following morning, which can be annoying. With this iPhone shortcut, Wi-Fi is totally turned off in the settings, ensuring that you’re disconnected and not interrupted by incoming messages when you’re attempting to concentrate at work or go to sleep.
- Send a Predetermined Message
You may use the Messages app to send a prepared message to one or more contacts by employing the Send Message function in Shortcuts. Add recipients and text after adding the Send Message action. To turn this into a background process, turn off the “Show When Run” toggle. This iPhone shortcut can save you a considerable amount of time if you frequently send the same text message to the same people. To use this shortcut without ever touching your iPhone, add a Siri command.
- Add Song to Playlist
It typically takes a lot of tapping to add a great song to one of your favorite playlists while you’re browsing Apple Music. But it can get simpler with an iPhone shortcut. Use this shortcut to add any song you fancy to the end of the selected playlist while the song is playing.
- Set a Timer
Doing everyday tasks like laundry, making coffee, baking, and more benefit from the use of timers. This timing shortcut, which you can activate through the Shortcuts widget or Siri, is useful if you frequently drink many cups of coffee, for instance.
Saying “French press” to Siri, for instance, could start a four-minute coffee timer that would allow you to run other errands while you wait.
- Setting up a Customized Do Not Disturb Mode
Usually, you can enable Do Not Disturb on your iPhone in several ways using iOS, including enabling it for an hour or throughout the day. However, if you wanted to set it for only 15 minutes or an hour and a half, instead of manually turning it off or going to the trouble of creating a Focus schedule, you can use this iPhone shortcut.
Start the shortcut, enter the appropriate number of minutes or hours, then Do Not Disturb will go into effect for the specified amount of time.
In summary, iPhone shortcuts can make your life considerably easier and give you more time to attend to other tasks. Pay attention to the instructions we’ve provided to set them up and you’re good to go.
- Don’t miss our mobile phone reviews.
- Follow our news on Google News.
- Follow us on Instagram, Facebook, Twitter, and YouTube.