Updates to apps typically introduce new features, but they can sometimes disrupt existing features or bring about unwelcome changes. Unfortunately, it becomes far more difficult to keep your remaining apps updated if you’re hanging onto the older version of an app because you don’t want to allow the update.
Granted, you could access the Play Store page for the app and turn off “Automatic Updates,” but doing so has drawbacks. If you ever visit the My Apps section of the Play Store and select “Update All,” you will be prompted to decide whether to update that specific app, and it’s quite easy to choose incorrectly at this point. Additionally, you’ll always be able to see in the My Apps section if there are any updates available.
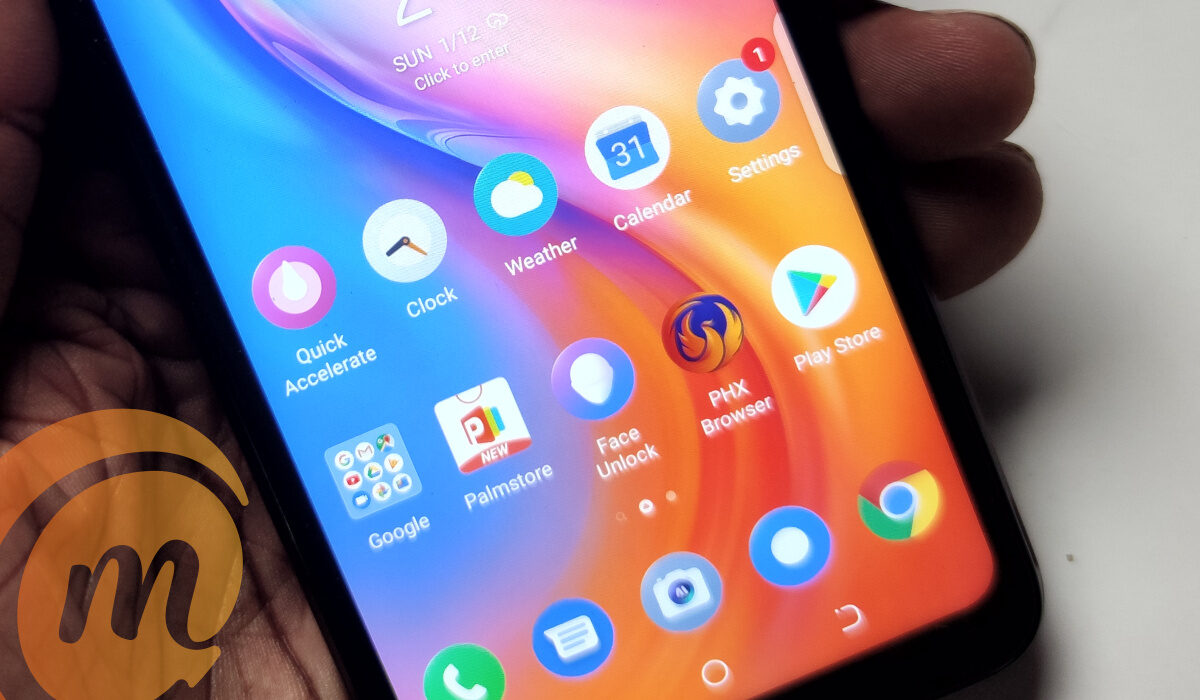
Not to worry, in this guide, you’ll learn an easy way to disable updates permanently for any specific app on your Android smartphone. So, keep reading to find out.
Note This: This technique ought to stop any user-installed app from getting updates on the Play Store, but it won’t stop pre-installed apps from getting updates unless you’re rooted.
In essence, you will be re-sideloading an app that you yourself signed. You must delete the official version of the app before signing it yourself and installing it again to stop updates because Android won’t install a differently-signed software on top of a different one (even if everything else is identical).
Therefore, removing the official version is the only way to stop updates for pre-installed system programs. You can only do it if your device is rooted; if it is, all you need to do is remove the APK file from /system/app or /system/priv-app. No root access is required, though, if you’re carrying this out for a self-installed app.
How Do I Disable App Updates Permanently?
Now to the important part, which is how to disable unwanted app updates permanently, pay attention to the following instructions:
- Step 1: The real version of the program that you want to keep permanently must be obtained first. This first step can be skipped if you already have the version in question installed on your device and you’ve been avoiding updates.
If you’ve already upgraded, you’ll obviously need to start by first uninstalling the updated app. Afterward, you need to install the version you’d prefer to keep. Look for the application on APKMirror, then sideload the older APK to locate older versions.
- Step 2: Two applications are all you’ll need to complete this procedure on your phone. So, the next step of this procedure is to install both apps. You’ll use the first tool, APK Extractor, to extract a copy of the program version that you want to keep installed. You will use the second program, APK Signer Orijinal, to stop the app from upgrading.
Search for both of these apps on the Play Store using their names to get them. Alternatively, if you’re reading through this guide on your mobile device, simply tap any of the links below:
- Step 3: Open APK Extractor next. Scroll down to the bottom of the main screen and choose the app you wish to stop updating. If asked, press “Allow” on the window to grant the app access to your storage. The app will then extract its APK file after you’ve once again chosen the program whose updates you want to block.
APK Extractor can now be removed if you’d like because its work is finished.
- Step 4: After completing the previous step, press “Choose In/Out” on the APK Signer app after opening it. Next, select the program you extracted in Step 3 after opening the ExtractedApks folder.
After the APK has been added to the queue, pick all of the choices, then click “Sign the file” near the screen’s bottom. You won’t need the APK Signer app anymore once the file has been signed; this process could take up to a minute.
- Step 5: The version of the software you currently have running needs to be removed next. Your personally signed version cannot be installed on top of the current app because this version bears the developer’s official signature.
So, long-press the app icon and choose “Uninstall,” or long-press the icon and drag it to the “Uninstall” button at the top of your home screen.
- Step 6: Next, locate the ExtractedApks folder in your internal storage using any file browser program. Here, you’ll see two APK files: the original, which you extracted in step three, and the version you signed in step four.
Since the names will be extremely similar, long-press it and select “Rename” to verify that you’re installing the correct one. Make sure the APK file name contains the word “signed” at the end. If not, look at the other APK.
Make sure Unknown Sources is turned on once you are certain you have located the signed APK. You may then just tap the file to open it, at which point you will be requested to install the software that has been specially signed for you. After pressing “Install,” click “Open.”
- Step 7: Finally, open your Play Store app and navigate to the “My Apps” section. You’ll notice that no updates are available even though you have the earlier version of the program installed if the procedure was completed without a hitch. Now, no matter how often you touch the “Update All” button, your customized APK won’t be updated. If you like, you can even set up automatic updates.
In summary, keeping your preferred version of any app you like just got so much easier with the instructions we’ve provided in this guide. You’ve essentially tricked the Play Store into thinking you don’t have that specific app loaded anymore by signing the APK with your own unique signature, and this will stop any unwanted updates.
- Don’t miss our mobile phone reviews.
- Follow our news on Google News.
- Join our WhatsApp Group, to be notified of the most important articles and deals,
- Follow us on Instagram, Facebook, Twitter, and YouTube.