It’s necessary to understand how to restore contacts on your iPhone, whether you’ve unintentionally deleted some contacts or you’ve lost some data during an upgrade. Fortunately, Apple makes this process fairly easy and gives you a few options to retrieve your lost contacts successfully.
In this easy guide, we’ve provided different sets of instructions that should help you retrieve your lost contacts on an iPhone device. So, follow us through this guide to learn all you need to do to restore your lost contacts successfully.
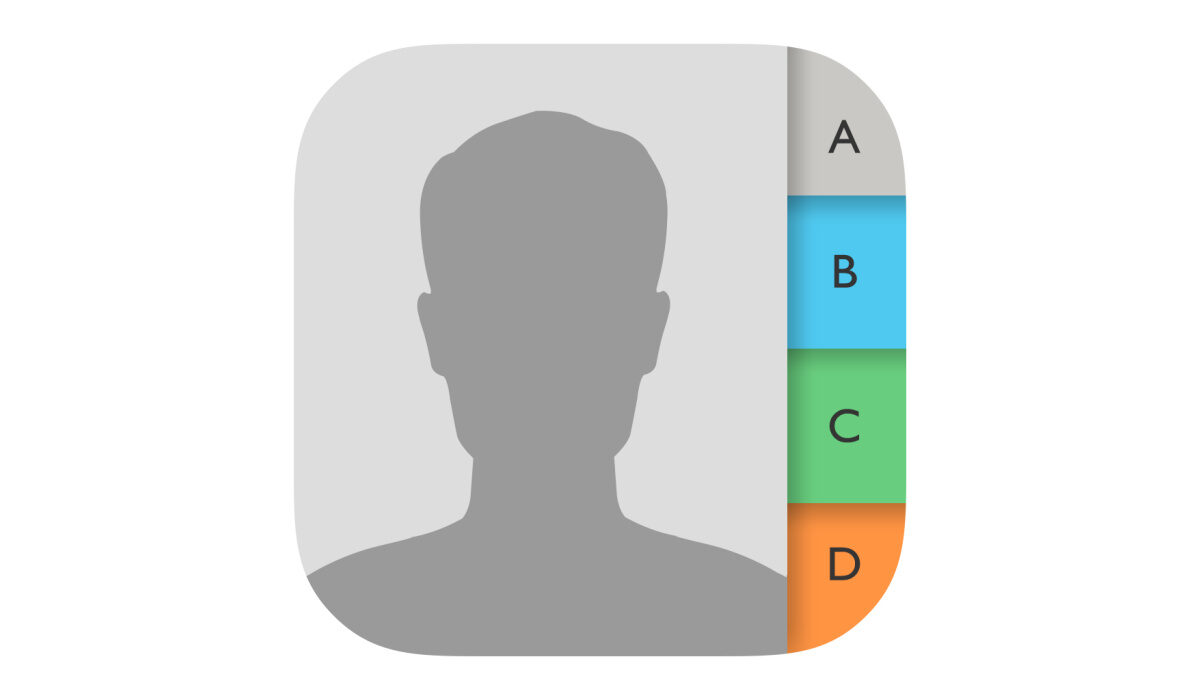
Restore Lost Contacts on iPhone from iCloud
You will require access to an iPad or computer in order to use this data recovery technique to recover your contacts. Additionally, you’ll need an iCloud backup of all of your contacts from before they were removed from your iPhone.
Here’s how to restore deleted contacts on your iPhone using an iCloud backup of the Contacts app.
● iCloud.com requires you to log in with your Apple ID and password, so do that first
● Next, select Account Settings.
● Click Restore Contacts under Advanced.
● Click Restore next to the day just before you deleted the contacts.
● To confirm, click Restore once more.
● You’ll receive an email from iCloud after the restore is finished confirming that your contacts have been added to the Phone and Contacts apps on all of the devices connected to your Apple ID.
Restore Lost Contacts on iPhone from Gmail
Getting your deleted contacts back on your iPhone is easy if they were also stored in your Gmail contacts. This method does not require the use of a computer because the Settings app can easily sync your contacts.
Here’s how to retrieve deleted contacts from your Gmail account:
● To launch the Settings app, click on it.
● Choose Mail.
● Select Accounts.
● Choose the email account from which you wish to add the saved contacts back to your iPhone.
● To sync your Gmail contacts with your iPhone, tap the Contacts toggle. (When turned on, the toggle appears green.)
● Your stored Gmail contacts will now be listed when you open the Phone or Contacts app.
Restore Lost Contacts on iPhone from iCloud without a Computer
Even if you don’t have access to a computer but have a recent iCloud backup of your iPhone, you can still restore your deleted contacts from iCloud. This will be possible by wiping all of your data and restoring the backup.
We’ve included this approach last because it takes the longest time to complete and means you’ll lose your most recent data (such as text messages and images) from the period after your restored backup, even though it works if you have no other options.
This means that if your most recent iCloud backup was three days ago, restoring it will result in the loss of the most recent three days’ worth of data. In the end, we only suggest this approach if many key contacts have vanished and none of the other approaches will suffice.
Use the following steps if you decide to use this approach:
● Launch the Settings app on your iPhone.
● The iOS needs to be updated first, of course. Tap Generaland choose Software Update to do this.
● In order to restore your iPhone with the most recent version, you must now generate a backup to iCloud. On the main Settings page, tap your name, then select iCloud to do this.
● Select iCloud Backup. Ensure that your iPhone is plugged in and Wi-Fi connected.
● Choose Back Up Now.
● You can then restore your iPhone to its factory default settings. This is necessary in order to recover your iPhone from the recently created iCloud backup. Select General in the Settings app to restore your iPhone to factory settings.
● At the very bottom, click Reset. You’ll need to click on “Erase All Content and Settings” at this point.
● Your iPhone will then start over as though it were a brand-new gadget. You must adhere to the on-screen instructions until you reach the Apps & Data page with a variety of choices. Select Restore from iCloud Backup on that page.
● Select the most recent backup from the list of iCloud backups (the one you just made). Click Restore.
● Your iCloud backup will then be restored on your iPhone. Enter any passwords that are needed. At this point, you’ve successfully restored all your data, including your contacts.
In conclusion, if you ever find yourself in need of contacts that you’ve already lost through one action or the other, the above methods should help you retrieve the contacts easily. Just adhere carefully to the instructions we’ve provided.
It’s also a good idea to recommend this article to your friends and loved ones so they can also benefit from it.
- Don’t miss our mobile phone reviews.
- Follow our news on Google News.
- Join our WhatsApp Group, to be notified of the most important articles and deals,
- Follow us on Instagram, Facebook, Twitter, and YouTube.