If you tend towards nostalgia like me, a voicemail can help you recall happier times or preserve certain special moments in time. It could also be useful to remember important information, and that’s why I’ll show you how to save voicemails on your Android.
If you’d like to hold on to any special voicemail forever, there are several ways to achieve this on an Android device. So, keep reading to find out different ways to save voicemails on your Android.
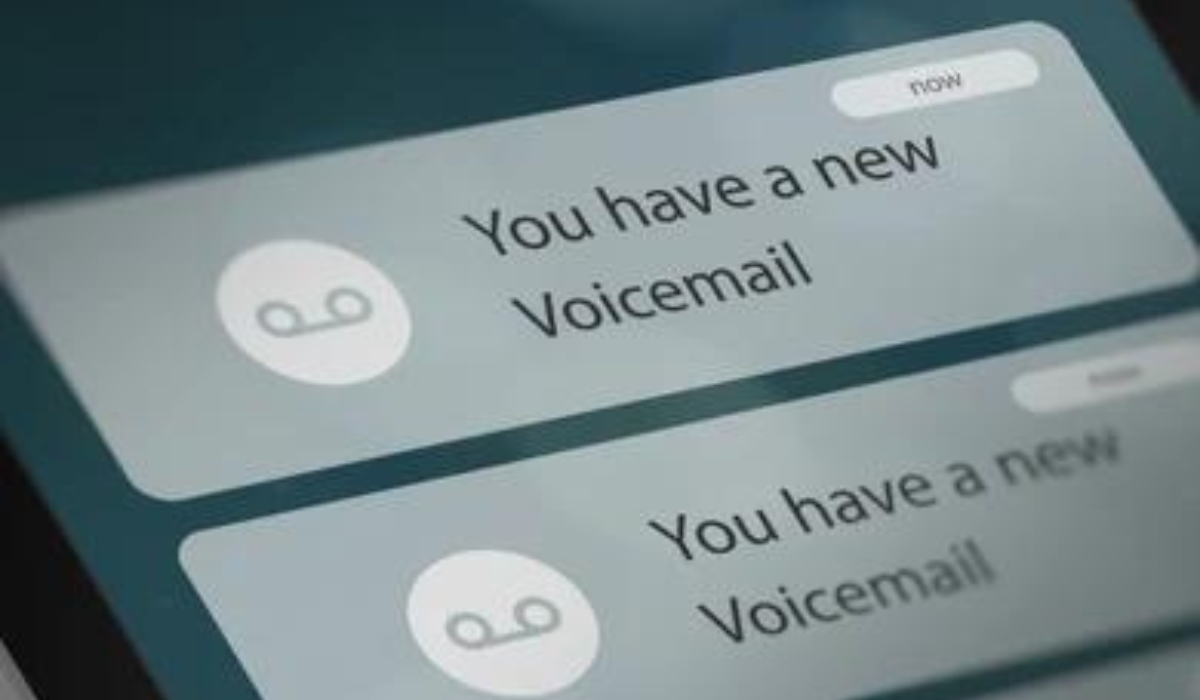
How Can You Save Voicemails on Your Android Forever?
There are times when you must save a voicemail because it contains important information, like a medical appointment or directions. Other times, the voicemail could just be necessary for professional, personal, or other reasons. Use any of the methods below to permanently save voicemails on your Android smartphone.
Save Voicemails on Your Android Using the Default Android Voicemail App
Make sure you already know how to configure voicemail on Android before you proceed. After you set up voicemail, if your carrier allows visual voicemail, it will also show up in the Phone app. Due to this, some users may prefer not to change Android’s default voicemail setting.
If you’re one of such users, follow these instructions to use the Voicemail function of the Phone app to save voicemails on your Android device:
- Launch the Phone app
- Select Voicemail
- Choose Share
- Click on Drive
The voicemail will be saved to your Google Drive account in this case, but any cloud backup service like Dropbox will work. From this point:
- Give the voicemail a name.
- Select the location where the voicemail will be saved (My Drive is the default choice).
- Navigate to Drive and locate the uploaded voicemail.
- Choose Settings and select Download.
The voicemail will then be downloaded to the internal storage of your Android device.
Save Voicemails on Your Android Using an SD Card
Apart from the option to save voicemails on your Android through its Phone app, you can also save voicemails to an SD card.
After completing the steps in the previous section, use the free Files by Google app to locate the voicemail you just downloaded. How to do it is as follows:
- Launch Files by Google
- Choose Browse
- Use a category such as Downloads or Audio to find your voicemail.
- On the voicemail, select Settings.
- Choose Move to
- To save the voicemail to your phone’s attached SD card, tap the SD Card icon.
If you own an Android without an SD card port, you’re not out of luck. A few extra steps are required if you have a desktop PC and are familiar with file transfers from Android to PC. Here’s the initial step:
- Download the voicemail to your PC using Google Drive or another cloud service.
- Place the SD card in its allocated slot on your computer.
- Open File Explorer on your PC and navigate to the SD card.
- Drag and drop the downloaded voicemail to the directory on your SD card.
Note that if your PC lacks an SD card slot, you can use a USB SD card reader instead.
Your voicemail should be stored in an AMR file format. If you intend to play the voicemail on your Android or Windows computer, that is acceptable. However, suppose you want to share your voicemail with others and want to ensure that it will play on almost any device. In that scenario, you must convert it to a widely accepted audio file format, such as MP3.
Let’s look at how to do that in the next section.
How to Convert a Voicemail to MP3 Format on a Computer
After you’ve completed the above procedures to save voicemails on your Android without an SD card port, here’s how to convert your AMR voicemail message to an MP3:
- Choose Browse for Files.
- Select your AMR file by clicking it.
- Choose Open.
- Under the Target Format option, click Please Select.
- Choose MP3.
- Select Start Converting. Alternatively, you can get a copy of your voicemail message in your mailbox by clicking the Send me an email with links to converted files button.
- Download the MP3 file to your computer.
Save Voicemails on Your Android From A Cellular Carrier
It’s also possible to save voicemails on your Android from your cellular carrier, especially if you use a major US phone carrier such as T-Mobile, Verizon, or AT&T. These carriers have an official visual voicemail app that lets you download and save voicemails on your Android phone.
Note that smaller phone carriers in the US may offer such visual voicemail apps, but there will be differences in mileage. Nonetheless, as an example, here’s how to use the T-Mobile Visual Voicemail app to save voicemails on your Android device:
- Launch the app, then click the voicemail you’d like to save to your Android device
- Click Settings from the screen’s top-right menu
- Click on the “Save Message to” option
- Input a name for your voicemail file
- You can leave the defaults file path as is, or type in your preference to save the voicemail
- Finally, click Save.
Note that the above-described process is similar across carriers, but there may be slight modifications according to the carrier you use. Nonetheless, it’s a great option to save voicemails on your Android device.
To conclude, by following the guidelines in this article, you will find a good way to save voicemails on your Android forever. Make sure to follow the instructions correctly to achieve the desired results.