Every messaging service, including WhatsApp and Instagram, allows you to create a profile image and display your name. This was not possible with iMessage in the past, but since iOS 13 was introduced, any iOS 13 user can now set an iMessage photo and name on their iPhones.
This article will show you how to enable the iMessage feature on iOS 13 or a later version that lets you share your name and picture with contacts. So, keep reading to find out how to set an iMessage photo and name on your Apple iPhone.
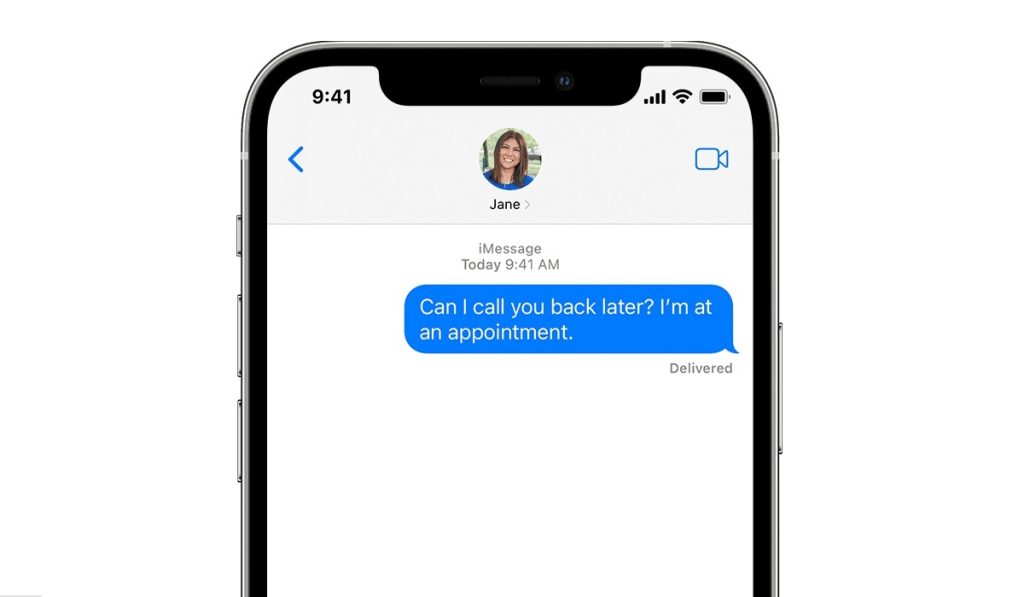
Table of Contents
How Can I Set an iMessage Photo and Name on my iPhone?
Anyone can find the first setup of their iMessage profile to be a little difficult and time-consuming. However, it’ll be pretty easy for you to set an iMessage photo and name on your profile.
The most recent version of iOS also gives you the option to employ personalized Memojis and Animojis for more variation in addition to letting you choose photos as profile images. To set an iMessage photo and name, simply follow these steps:
- Navigate to Settings on your iPhone running iOS 13 or later.
- From the main list, select Messages.
- Select the option Share Name and Photo, then toggle it on to enable the feature. Alternatively, you can open the Messages application, press Edit in the top-left corner, and then choose the Edit Name and Photo option from the pop-up menu
- Select the recommended photo you want to use from the list, or press the three dots to explore the following other choices.
- Take a picture: To take a selfie or a shot with the rear camera to serve as your iMessage photo, tap the Camera icon.
- Pick a picture: To select a photo from your Photos app, tap the photos icon.
- Use an emoji: If you’d like an emoji as your profile photo, click the smiling icon and use any emoji on a colored background.
- Use your initials: To add a monogram and use it as your iMessage profile photo, use the pencil button.
- You can also select a headshot suggested by Siri
- Next, click Done > Continue. You can select Use to use the same image everywhere from the Use This Photo Everywhere popup or Not Now to limit its use to iMessage.
- Type your first and last names.
- If you want this information to be automatically shared with people you know, select Contacts Only or Always Ask.
As long as you follow the above steps correctly, you’ll find it easy to set an iMessage photo and name on your profile.
Set Up Group Name and Profile Photo for iMessage Group Chats
Apart from the option to set an iMessage photo and name on your iPhone, Apple has also made it possible for you to personalize the group chat information if you use iMessage for several group chats and wish to have more fun.
This means you can change the group’s name in addition to the profile picture, which can be one of your own photos or an emoji.
Follow these steps to set it up:
- On your iPhone, open the Messages app.
- Find and pick the group chat that you want to edit settings for.
- At the top of the page, in the menu bar, click on the contact bubbles.
- Click on Change Name and Photo.
- Enter a name for your group. Afterwards, choose one of the following options for the profile photo:
- Take a picture by clicking the camera icon.
- Choose a photo from your gallery clicking on the gallery icon.
- Use an emoji with a colored background as a group image.
- Enter two letters and choose a style with the pencil icon.
When you’re done editing the settings to your preference on the iMessage group chat, press the Done button in the top right corner.
In summary, it is quite simple to set an iMessage photo and name on an iPhone. All you need to do is follow the simple instructions we’ve provided for you in this article.