It is inevitable; all computers will eventually suffer slower speeds. Your PC’s performance will be significantly impacted by different changes as software gets more and more demanding. Other factors that can also make a difference are your current operating system and whether or not you decided to update to Windows 10. Eventually, you will need to do a few things to make Windows 10 faster.
In truth, there are some modifications you can make to your laptop to make it operate quicker, but you might want to first take some easier steps that won’t cost you a dime. These steps we’ve recommended in this article might seem insignificant and ineffective at first, but they can help you to maintain your PC’s functionality for a couple more years at least. So, follow us through this guide and learn different ways to increase your laptop’s speed.
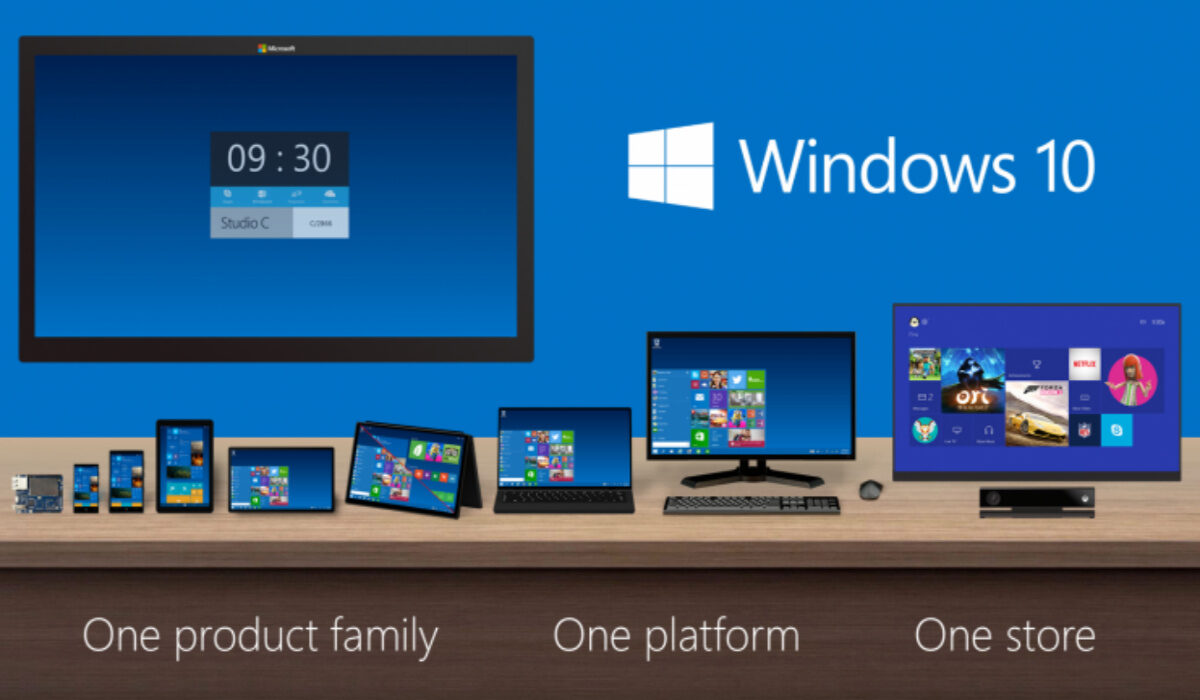
Table of Contents
Make Windows 10 faster by adjusting your Power Settings
Windows 10’s “Power Saver” mode will typically slow down your computer if you use it while working. In order to conserve energy, the setting is designed to lower the performance of your computer. You’ll see that your PC’s performance will immediately improve if you switch from “Power saver” to “High performance” or “Balanced“.
Doing this is easy:
- Simply open the Control Panel, then choose Hardware and Sound > Power Options. The two choices you’ll see are “Balanced” (recommended) and “Power saver“.
- At this point, you should look for the “High performance” option by clicking the downward pointing arrow next to “Show additional plans.”
- Select your preferred choice, then exit the “Control Panel” to alter your power setting.
While “High performance” is the best setting, it also consumes the most power; “Balanced” strikes a balance between power consumption and improved performance, and the “Power saver” mode makes every effort to extend your battery life (especially at the expense of your PC’s performance).
There is no reason for desktop users to select the “Power saver” mode, and laptop users should think about selecting “Balanced” while the device is unplugged and “High performance” when it is plugged in.
Make Windows 10 faster by turning off Windows Tips and Tricks
Windows 10 monitors your activity while you use the computer and provides suggestions for things you might like to do with the operating system. These “tips” are only marginally helpful, and Windows having to track what you do and giving you advice might also slow down your computer.
Therefore, consider instructing Windows to cease offering you recommendations if you wish to speed up your PC. To do this, open the Settings icon from the Start menu, click Settings, and then pick System > Notifications & actions. Uncheck the box next to “Get tips, tricks, and suggestions as you use Windows” in the Notifications section by scrolling down. This should fix it!
Make Windows 10 faster: Limit Programs that Run at Startup
Another option is to control which programs start up as soon as your computer turns on. The Task Manager in Windows 10 has been improved to make it simpler to choose what you want to run in the background and what you may allow to start running independently.
- Press Ctrl-Shift-Esc to open Task Manager.
- You’ll see a box with a list of all the installed programs on your computer.
- Additionally, it provides a thorough breakdown of how much RAM each program takes when your computer first starts up.
- Simply right-click the application you want to make adjustments to, this will instruct it not to run until it’s instructed otherwise.
If you discover that an application that affects how you use your PC is no longer operating, you can always modify the settings. You should first restart your computer to test how it performs without specific applications running when it starts up.
Make Windows 10 faster: Check for Viruses and Spyware
When surfing the web, it’s nearly impossible to avoid picking up a virus at some time, but the new Windows Defender program has made it easier than ever to detect malware that could be seriously harming your PC. Third-party applications can be just as successful at eliminating any malware or viruses you might have acquired and are equally simple to install.
Some applications perform better than others and some may require more storage, which may in turn cause speed issues (the very same one you’re trying to fix). As such, it’s important to research carefully for good and effective software that wil thoroughly gets rid of malware while not taking up a lot of space on your PC.
Make Windows 10 faster by adding more RAM to your Device
Windows 10 utilizes less memory than earlier versions, but boosting RAM memory has long been a tried-and-true method of accelerating PC speed.
You’ll probably have to manage your RAM the way it is if you’re working with a convertible or detachable laptop. More RAM can be added to desktop computers much more quickly and inexpensively. Installing extra RAM takes around an hour for someone with a basic understanding of how a desktop tower works.
You can have more RAM installed on your computer by taking it to a qualified shop. Getting advice from a professional can also help calm your mind if you’re concerned about damaging your system or performing the procedure incorrectly.
Sometimes, speeding up your PC just takes a few quick and easy fixes and doesn’t require you to run around and spend unnecessarily. With the helpful suggestions we’ve provided above, you can get it done without stress and begin to enjoy optimum performance on your Windows 10 device right away.