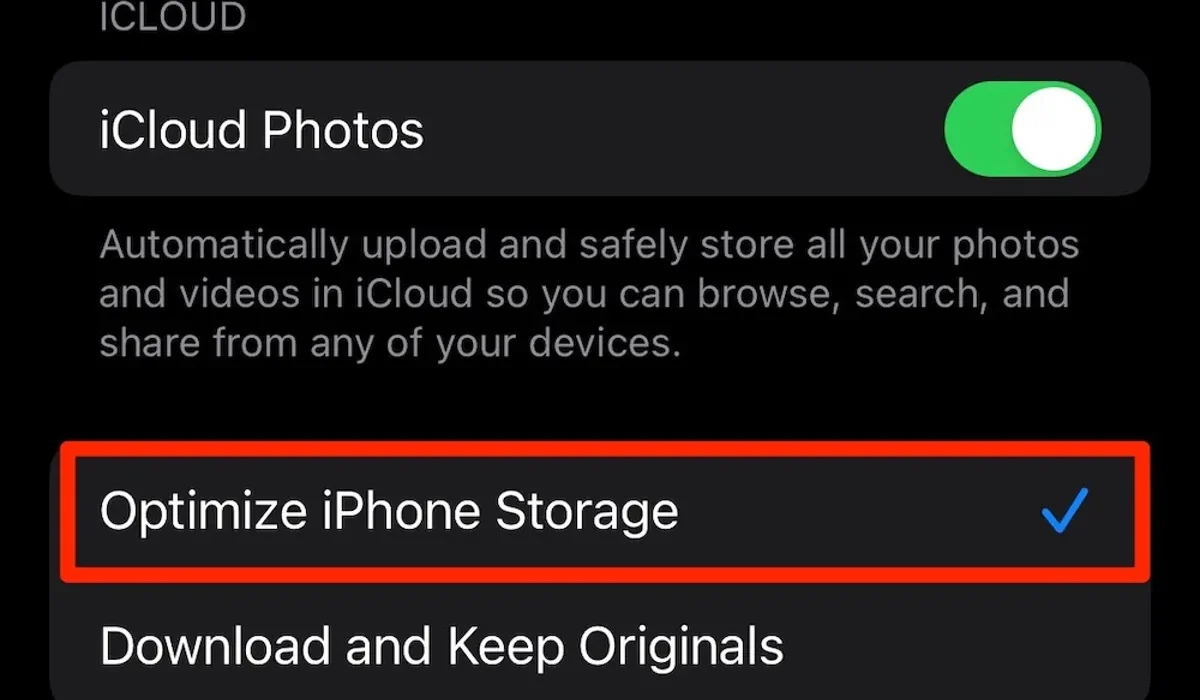Storage optimization of your iPhone 15 Pro not only frees up space but also enhances overall performance of the device. The iPhone 15 Pro is a powerhouse of technology, even at that, most advanced devices will operate better when there’s proper storage management. I have put together a guide to effectively optimize your iPhone 15 Pro’s storage for peak performance.
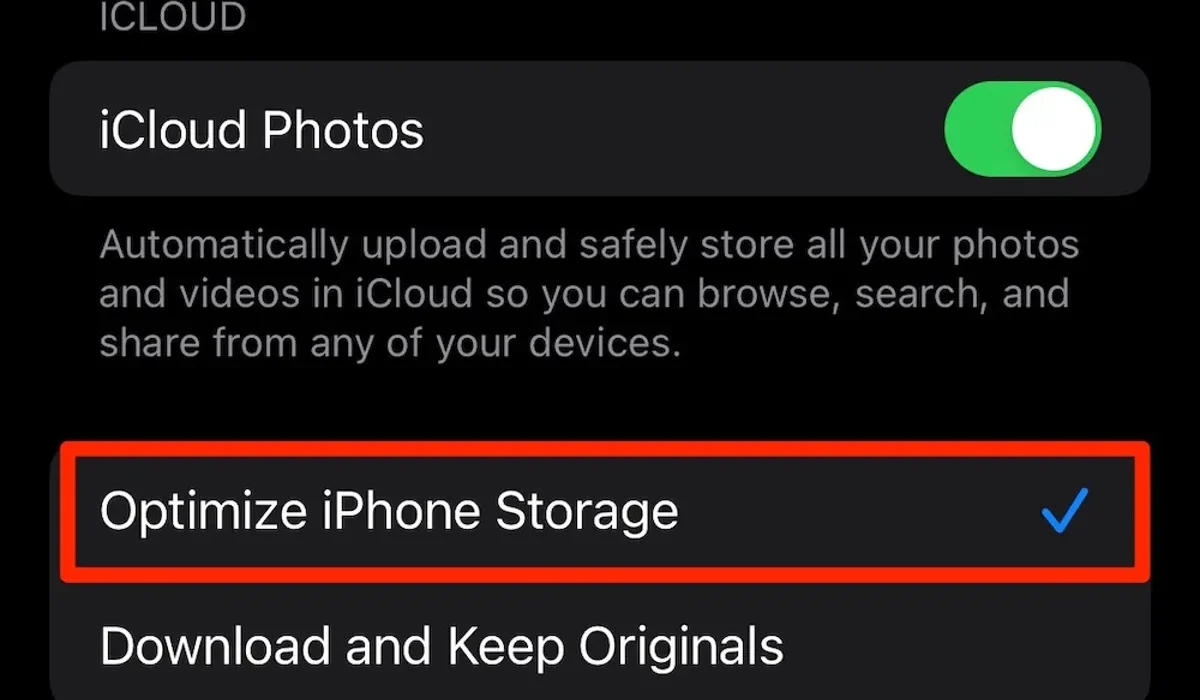
Table of Contents
A Better Understanding Of Your iPhone 15 Pro’s Storage
Before we dive into optimization techniques, it’s crucial to understand how your iPhone uses storage. To know this, go through the following steps:
- Go to Settings > General > iPhone Storage
- Here, you’ll see a breakdown of your storage usage by category (apps, photos, system data, etc.)
- Review the recommendations provided by iOS for potential space savings
Storage Optimization Techniques
Below are the Storage optimization techniques I have put together to help you enhance the performance of your iPhone 15 Pro.
Make Use of The iCloud Photos

One of the major tools for optimizing your iPhone 15 Pro is the iCloud Photos. It is a powerful tool for managing your photo library, besides, your photos are securely saved in the iCloud and can be accessed anytime, anywhere on any Apple device. Simply follow these steps to optimize your device via the iCloud photos:
- Go to Settings > [Your Name] > iCloud > Photos
- Enable “iCloud Photos”
- Select “Optimize iPhone Storage”
This setting keeps full-resolution photos and videos in iCloud while storing space-saving versions on your device. You can always download the originals when needed.
Offload Unused Apps
Sometimes, there are apps that are really not needed on your device and just occupying space. Another way to optimize your device is to offload these unused apps. The iOS offers a feature to automatically offload unused apps. To do this, follow the steps below:
- Go to Settings > App Store
- Enable “Offload Unused Apps”
This removes the app but keeps its documents and data. The app icon remains on your home screen and can be quickly re-downloaded when needed.
Clear Safari Cache and Website Data
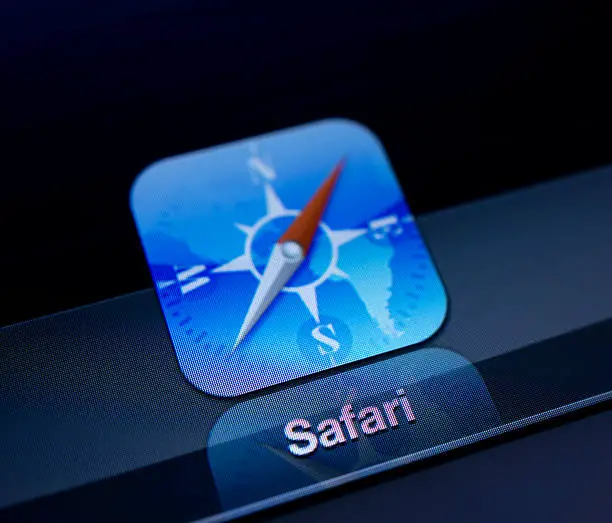
Web browsing can accumulate significant data over time. Clearing the Safari cache will even enhance the internet surfing on your device. You can clear the caches by following these steps:
- Go to Settings > Safari
- Tap “Clear History and Website Data”
Remember, this will log you out of websites, so ensure you know your login credentials.
Manage Messages and Attachments
I bet you keep loads of unnecessary messages on your device. Messages can take up surprising amounts of space. Properly managing this will enhance your device performance. You can manage this by simply doing the following:
- Go to Settings > Messages
- Under “Message History,” select “Keep Messages” for 30 days or 1 year instead of “Forever”
- Enable “Auto-Delete Old Conversations”
Sometimes you have lage message attachments. To delete large attachments:
- Go to Settings > General > iPhone Storage > Messages
- Review “Top Conversations” and delete large attachments
Optimize Music and Podcast Storage

Another option to consider to enhance your device is the Music and Podcast optimization. Simply do the following:
- Go to Settings > Music
- Enable “Optimize Storage”
For podcast enthusiasts:
- Open the Podcasts app
- Go to Settings > Automatically Delete
- Choose “After Playing” or “When Space is Needed”
Use “Optimize Storage” for TV Shows and Movies
This is for movie and TV show lovers. If you are the type that downloads content from Apple TV+, stored up videos might slow down the performance of your device. To optimize, simply:
- Go to Settings > TV
- Enable “Optimize Storage”
This automatically removes watched videos when storage is low.
Review and Delete Large Files
This is another option to consider to optimize your device storage. The iOS 15 and later versions offer an easy way to find and delete large files. Follow these steps given below:
- Go to Settings > General > iPhone Storage
- Scroll through the list of apps
- Tap on apps with large file sizes to review and delete unnecessary content
Utilize Third-Party Cloud Services

There are other third-party cloud options to also consider, they are as effective as iCloud. You can make use of services like Google Photos, Dropbox, or OneDrive to offload photos, videos, and documents from your device.
Regularly Update Your Apps and iOS
You can never go wrong with ensuring that your device is regularly running on update iOS. Keeping your apps and iOS updated can improve efficiency and sometimes reduce storage usage. You can do this by following this steps:
- Go to Settings > General > Software Update
- Enable “Automatic Updates”
Conclusion
Optimizing your iPhone 15 Pro’s storage is an ongoing process. Regularly reviewing your storage usage and implementing these strategies will ensure your device maintains peak performance. Remember, a well-managed iPhone not only has more space but also runs more efficiently, providing a smoother user experience.
By following these steps, you can enjoy the full potential of your device, making the most of its advanced features without being hindered by storage constraints.