Gigabytes of storage space is now the standard for iPhones, and they can also handle several photo editing functions with ease. However, it’s possible that you might still want to transfer photos from your iPhone to your Mac, perhaps so you can edit them with more powerful tools. There could also be a need to upload your images in bulk to your Mac and archive them there to free up space on your iPhone.
Nonetheless, it’s not hard to transfer photos from an iPhone to a Mac. We’ve created this guide to show you different ways to achieve this easily.
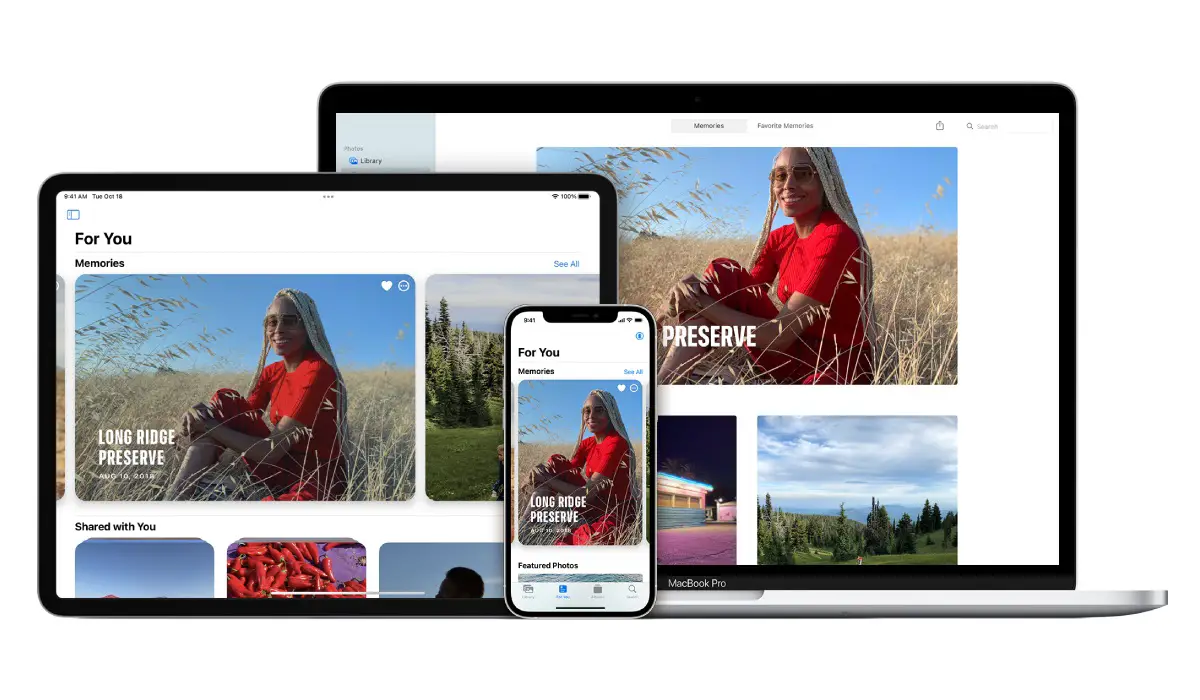
Table of Contents
How Can I Transfer Photos from my iPhone to a Mac?
There are different options available to try when you want to transfer photos from an iPhone to a Mac. Consider the ones we’ve described below.
Transfer Photos from iPhone to Mac with Airdrop
The seamless integration of an iPhone (or an iPad) with a Mac is the key to productivity on Apple devices. When two Apple devices are in close proximity to one another (about 30 feet), Apple’s unique technology called AirDrop allows for rapid file transfers.
Before moving on to transfer photos from iPhone to Mac, turn on Wi-Fi and Bluetooth on both devices, then follow the steps below:
- On your iPhone, launch the Photos app.
- Choose the pictures you want to download to your PC. At the bottom of the screen, click the Share icon.
- The first icon under Share is AirDrop; click on it.
- Select your computer’s name.
- Below the name of your computer and the Mac’s toolbar, the iPhone will display a Sent message as confirmation of a successful transfer.
Note that you’ll need to log into the same iCloud account on the iPhone and Mac for the photos to be saved automatically. If not, you’ll have to select Save when the file is transferred to your computer.
Transfer Photos from iPhone to Mac with the Files App
Consider your phone’s Files app to be a file manager. To move data between devices, you can link cloud services like Google Drive, Dropbox, and Microsoft OneDrive. Using any cloud service as a bridge, this utility enables you to arrange your photo transfers, compress them if necessary, and transmit them to the Mac.
You’ll first have to enable and connect them first, follow these steps:
- Get your iPhone’s Files app open
- If you are on a different screen, click the Browse tab
- In the upper right corner, tap the ellipsis symbol
- Click Edit
- Toggle and activate the app or third-party service from the list under Locations
- Click Done
Use these Locations in the Files app to transfer photos from iPhone to Mac.
After enabling and connecting them, you can now transfer the photos from the iPhone to the Mac via the Files App with these instructions:
- Choose the image or images from your iPhone that you want to transfer
- To view the sharing sheet, tap the Share icon
- Select the Save to Files option
- Select the folder to save the photos in and the cloud service. You may make a new folder if you’d like. Before exporting a single image, you can rename it
- Click Save
- You’ll be able to view your image or video in iCloud Drive on your Mac
Transfer Photos from iPhone to Mac with the Photos App
The primary storage area for photographs and videos on your iPhone and Mac is the Photos app. Because of this, using the program to transfer photos from your iPhone to your Mac is the most organized option.
Follow these steps:
- Open the Photos app on your Mac after connecting the iPhone with a USB or USB-C cord.
- The iPhone Photos app on your Mac shows an Import screen with all the images and movies that are stored there.
- In the event that the Import screen does not show, choose the iPhone name from the Photos sidebar.
- An alert that says “Trust This Computer” will display on the iPhone. To proceed, press Trust.
- To transfer only a few specific photographs, click Import Selected, and to transfer all your photos from iPhone to Mac, click Import All New Photos
In summary, when transferring photos from iPhone to Mac, it makes sense to use AirDrop for a smaller batch of images. You can use the other methods as necessary for larger batches, but follow the instructions.