With Windows 10 or 11 devices, a need occasionally arises to uninstall a few programs and/or applications for several reasons. It’s possible that you need to clear up some space, or you’re trying to get rid of a program you don’t use anymore; whatever the reason may be, you’ll find that this need arises from time to time.
Depending on the program you want to uninstall, there are a few different ways to do so, you just need to try a different approach if one fails. In this article, we’ll guide you through the different methods of uninstalling programs or applications on your Windows 10 or 11 devices.
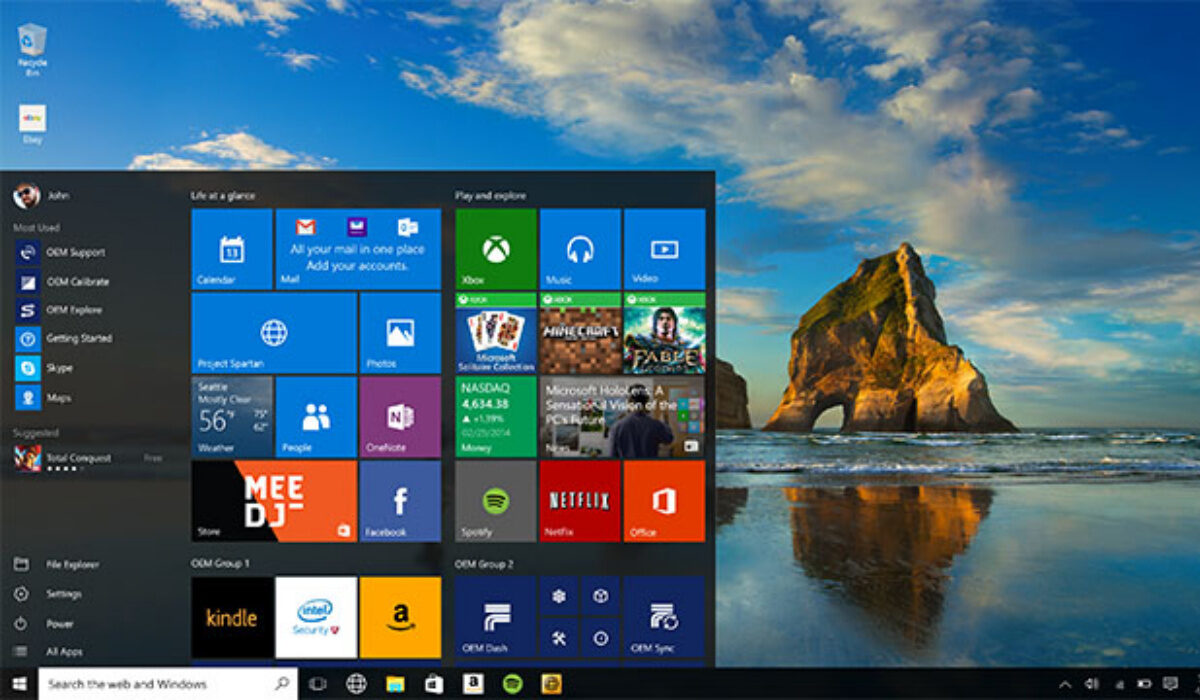
Keep in mind that not all apps can be deleted using the techniques we’ve described in this article. Some built-in applications, like Microsoft Edge, can only be uninstalled using a program with a command-line interface, such as Windows PowerShell. They will typically require more work, but the uninstalling procedure is pretty easy for most apps if you follow our guidelines below.
Uninstalling Apps from the Start Menu
Simple applications, including those downloaded through the Microsoft Store, are easy to delete from the Start menu. You might need to do a more formal removal for more prominent apps and programs that might keep settings in the Windows Registry and other locations on your device.
It’s vital to completely remove applications rather than just deleting them since Windows may retain little portions of the program in several system locations.
To uninstall an app from the Start menu:
- In Windows 10 devices, press the Start button and browse the All Apps list on the left or the tiled area on the right for the program you want to uninstall. Right-click on the program, and you’ll notice an Uninstall option in the pop-up menu if you’re able to delete it in this manner. Once you click it and verify that you want to remove it, it disappears.
- For a Windows 11 device, click on the Start button. Search for any pinned applications you want to uninstall. To view all the installed programs on your computer, click the All apps entry in the menu’s upper right corner. You can uninstall an app by selecting the option from the context menu when you right-click on the app.
Uninstalling Apps from the Control Panel
If you prefer this method, you can also remove a program by searching for “Control Panel” in the search bar, and then selecting “Uninstall a Program” from the Programs subheading.
- To find the program you wish to uninstall, scroll down.
- When you’ve located the program, select it and then click the “Uninstall” or “Uninstall/Change” button at the top of the page. You can either double-click the application or choose “Uninstall” or “Uninstall/Change” from the context menu when you right-click on it.
- The next steps vary according to the program you wish to delete. Sometimes the application will be deleted and you won’t need to take any further action. A pop-up window may appear asking you to verify. If so, select “Uninstall.” Do you want to allow this app to make changes to your device? may also appear in a window. Choose “Yes.” if that happens. If an uninstall window appears, click “Next” or “Continue” and then adhere to the instructions in the window to remove the application.
- When you’re done, click “Finish.”
Uninstalling Apps Using App Settings
To access all the programs on your computer more quickly, you can navigate to Settings > Apps > Apps & features. You should be able to find every program installed on your computer on this screen, which displays both Windows Universal and traditional desktop programs.
Locate the program you want to uninstall by scrolling down the list, clicking it directly in Windows 10 or the three-dot icon in Windows 11, and then choose the Uninstall option.
In summary, there’s no need to feel frustrated when it seems like your Windows device is full of unwanted programs, you can very easily uninstall them and make space for your preferred apps. Pay attention to the different methods we’ve described above to make this possible. Note that you may also be needing some third-party apps if the steps above don’t work for the programs you intend to delete.
Make sure to recommend this article to your friends and loved ones, you have no idea how helpful they might find it.
- Don’t miss our reviews.
- Follow our news on Google News.
- Join our WhatsApp Group, to be notified of the most important articles and deals,
- Follow us on Instagram, Facebook, Twitter, and YouTube.