Sometimes, a need arises to scan a document urgently and find yourself without access to any quick scanning tool. What you may not realize though, is that your iPhone already has an in-built scanning feature.
In this guide, we’ll show you how to use the Notes app on your iPhone as a scanner, so keep reading to find out.
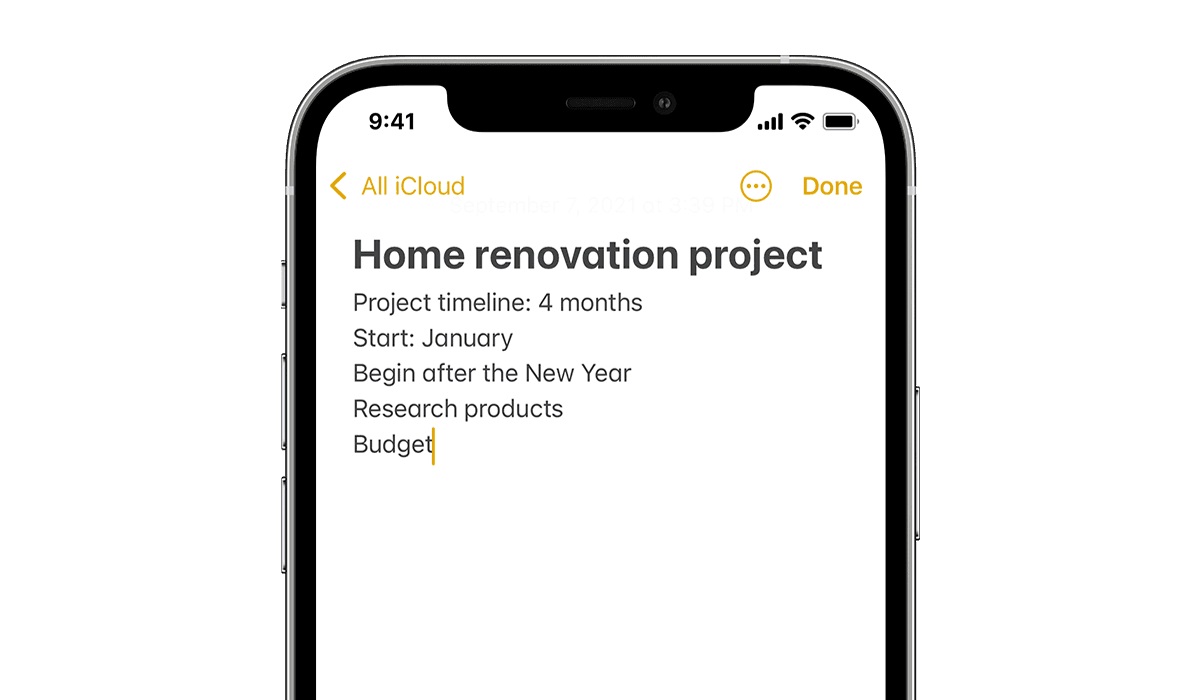
Table of Contents
How Can You Use the Notes App on your iPhone as a Scanner?
Being asked to sign, scan, and email a document can seem like an outdated, daunting chore if you don’t own a scanner. However, there’s no need to worry since you can easily use the Notes app on your iPhone as a scanner. Here’s how to scan documents with your iPhone’s Notes app:
● Arrange the document(s) in a well-lit area, on a level surface. Try creating a new note in the Notes app, but you can also just open an old note. We also suggest making a folder to keep all of your scanned documents so you can locate them quickly.
● Tap the camera icon when a note is open, then select the Scan Documents option.
● The camera on your iPhone or iPad will start up and have a shutter button close to the screen’s bottom. Follow the instructions on your screen instead of pushing the shutter button immediately. Also, remember that it’s best to position your device directly over the document for the best results.
● While the camera starts scanning and searching for the document, a yellow box will emerge. You’ll get on-screen hints like “Move closer” while your device seeks to identify the paper’s corners and edges.
● It will automatically take a scan of the document after it has been fully identified. You can hit the shutter button to help your iPhone find the document if it’s having trouble.
● The bottom-left corner of each page will display a tiny thumbnail, and the scanner will continue to scan further pages while it is open. Tap Save once you’re done scanning.
It’s really easy to scan documents with your iPhone’s Notes app by following the instructions above.
How to Make Adjustments to Scanned Documents
You can also make changes after using the Notes app on your iPhone to scan a document, such as defining the corners if the scan wasn’t exactly accurate, changing the color scheme, rotating the document, or adding new pages. Follow these steps:
● When you click on the document to view it, all the editing tools will be on the screen’s bottom. If you don’t want a particular area of the document to be included, you can remove it using the crop tool.
● The simplest way to use the crop tool is to put your finger close to the tiny circles that serve as magnifying glasses and are situated on each of the document’s corners. By doing so, you will be able to see your edits more clearly rather than having them hidden.
How to Sign and Share a Scanned Document in iPhone’s Notes App
There are two alternatives after using the Notes app on your iPhone to scan a document and adjust it. You can either sign the document and share it, or save it in the Notes app for later use. Follow these steps to sign and share the scanned document:
● Hit the Share button in the top-right corner of the screen to display the share sheet.
● Scroll down to the app shortcuts and tap Markup to add your signature. The markup tool includes tools for drawing, writing, adding text, and signing documents. To view all of the tool options, tap the plus sign.
● Once you’re through with signing or annotating the scanned document, you’ll see options to email it, save it in the Filesapp, or use the document on your iPhone or iPad as you normally would with any other document.
In summary, you can save yourself stress by using the Notes app on your iPhone as a scanner. Just follow our instructions to do it correctly and get the right results.