You need Voice typing in Google docs for speed and effectiveness when compiling quite a high number of documents. In a world where speed and efficiency are paramount, typing out long documents can feel like a daunting task.
Imagine this: you’re sitting at your desk, staring at a blank Google Doc, and the words just aren’t flowing. You wish there was an easier way to get your thoughts down without the strain of constant typing. Enter voice typing in Google Docs — a game-changing feature that allows you to dictate your ideas directly into your document.
Let’s explore how you can harness this powerful tool with some essential tips for American users.
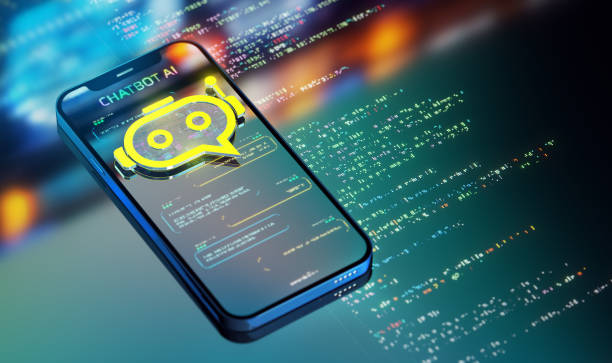
Table of Contents
What is Voice Typing?
Voice typing in Google Docs is a feature that enables users to dictate text using their voice. This hands-free operation not only speeds up the writing process but also caters to those who may struggle with traditional typing methods. Whether you’re drafting a report, writing a novel, or simply jotting down notes, voice typing can make the experience smoother and more enjoyable.
Why Use Voice Typing?
Imagine being able to write a full page of text in just minutes, all while speaking naturally. Voice typing in Google Docs can significantly increase your productivity and reduce the physical strain of typing. It’s especially beneficial for:
- Individuals with disabilities: Those who find it challenging to use a keyboard can express their thoughts verbally.
- Busy professionals: Dictating notes during meetings or brainstorming sessions can save time.
- Students: Quickly capturing lecture notes or drafting essays without the hassle of typing.
Getting Started with Voice Typing

Step 1: Ensure Compatibility
First things first—make sure you’re using Google Chrome as your browser, as voice typing in Google Docs is only supported there. Also, check that your microphone is working properly.
Step 2: Open Google Docs
Open a new or existing document in Google Docs.
Step 3: Enable Voice Typing
- Click on Tools in the top menu.
- Select Voice typing from the dropdown menu.
- A microphone icon will appear on the left side of your document.
Step 4: Start Dictating
When you’re ready to begin:
- Click on the microphone icon.
- Speak clearly and at a moderate pace—this helps ensure accurate transcription.
- Click the microphone icon again when you’re finished.
Imagine speaking your thoughts freely while watching them appear on the screen—it’s like having a personal assistant at your fingertips! That’s the power of voice typing in Google Docs.
Tips for Effective Voice Typing
Use Voice Commands for Editing and Formatting

Voice commands can enhance your experience with voice typing in Google docs by allowing you to edit and format your document without lifting a finger. Here are some useful commands:
- To select text: Say phrases like “select [word or phrase]” or “select all.”
- To format text: Use commands like “bold,” “italicize,” or “underline.”
- To navigate: Say “go to the end of the line” or “move to [word]” to control cursor placement.
Imagine effortlessly formatting your document just by speaking—it’s that simple!
Speak Naturally and Clearly
For optimal results, speak as you normally would but maintain clarity. Avoid mumbling or speaking too quickly, as this can lead to errors in transcription.
Correct Mistakes on the Fly
If you make a mistake while dictating, don’t worry! You can correct it without stopping voice typing:
- Move your cursor to where the error is and dictate the correct text.
- Alternatively, highlight any mistakes and speak over them to replace them.
This flexibility allows for seamless editing as you go along.
Utilize Punctuation Commands
To ensure your document reads well, use specific commands for punctuation:
- Say “comma,” “period,” “question mark,” or “exclamation point” as needed.
- For new paragraphs, simply say “new paragraph.”
These small additions make a big difference in readability!
Troubleshooting Common Issues
While voice typing in Google Docs is generally straightforward, you may encounter some challenges along the way. Here are solutions to common problems:
Microphone Not Working

- Ensure that your microphone is enabled in your computer settings.
- Check that Google Docs has permission to access your microphone.
Inaccurate Transcription
- Speak slowly and clearly for better accuracy.
- Use a high-quality microphone if possible.
Conclusion
Voice typing in Google Docs is an incredibly powerful tool that can transform how you create documents. By following these tips and techniques, American users can harness this feature to improve productivity, enhance accessibility, and streamline their writing processes.
So next time you find yourself staring at a blank page or struggling with writer’s block, remember that all you need to do is speak! With voice typing, capturing your thoughts has never been easier or more efficient—embrace this technology and watch your ideas flow effortlessly onto the page! Happy dictating!