If you do not own a smart TV, you can still get Netflix on a non smart TV: So, you are tired of watching Netflix on the tiny screen of a smartphone and want to go big. You have a regular TV and know that people watch Netflix on their Smart TVs. But you are not ready to replace your regular TV with a smart one. How can you watch Netflix on a regular TV?
In the guide below, I share a few tips including how I got Netflix on a non Smart TV, without a fuss.
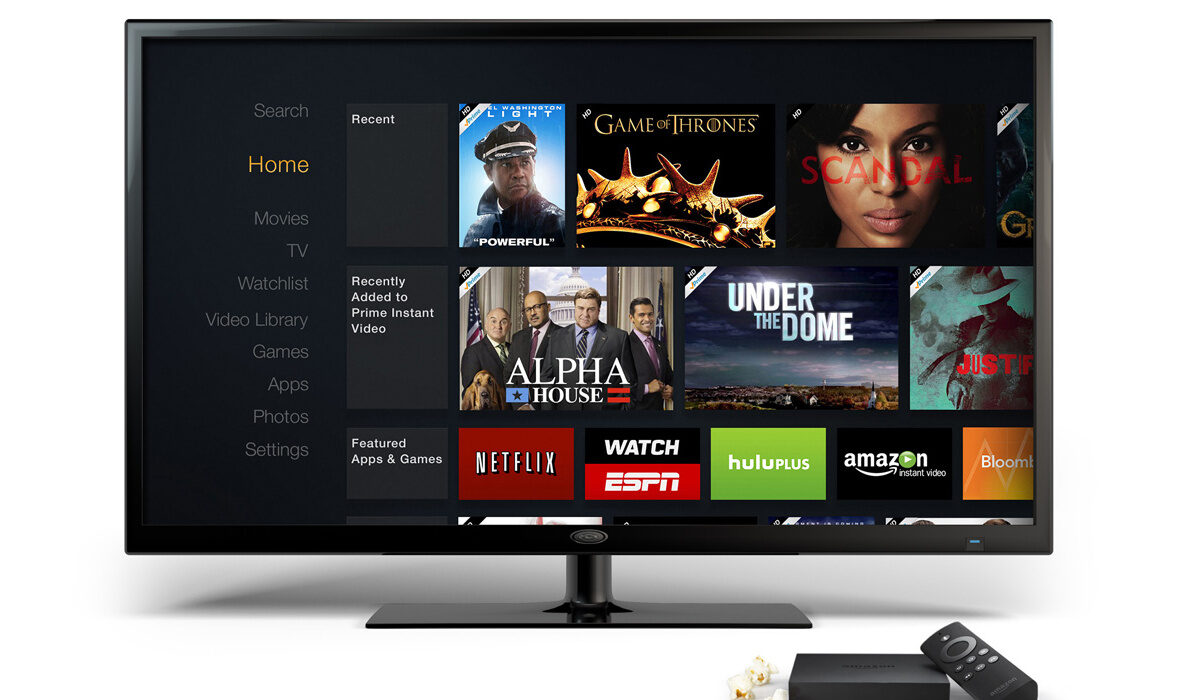
Table of Contents
To Get Netflix On A Non Smart TV, You Need A Dongle
Because regular television sets do not come with certain features, they require an external device to enable them to connect and interact with a service like Netflix. That external device is called a dongle.
Examples of dongle are Chromecast with Google TV and Amazon Fire Stick. Amazon Fire Stick looks like a typical USB flash drive and comes with a remote control device in the box. The combination looks like this:

Chromecast with Google TV looks quite differently from Fire Stick, but it also comes with a remote controller. See the below image.

How to get Netflix on a non Smart TV with Amazon Fire Stick
There are three models of Fire Stick. They differ in price and performance. Which means that the higher priced ones offer you better performance. Let’s look at each type.
- Fire Stick Lite: Costing only $29.99, this is the most affordable option to get and watch Netflix on a non Smart TV. You get the full functionality to stream from Netflix and other services like Hulu, Amazon Prime, etc.
- The 1080p Fire Stick costs $39.99, for the benefit of having a slightly faster processor and the new Fire Remote controller. The new controller provides voice commands and volume and power controls for your television.
- Lastly, the 4K Fire Stick, as the name suggests, supports 4k resolution, in addition to the extras that the 1080l version already provide. It costs $49.99.
Setup
- Buy your preferred Fire Stick. As already mentioned, it costs anything between $20 and $50 and can be found on Amazon, AliExpress, Jumia, and many other online stores.
- Plug it into your regular TV via the HDMI port. If your regular TV does not have an HDMI port, you will need an HDMI to AV (RGB) converter/adapter, or HDMI to component adapter. These are available for as low as $15. Connect the Fire Stick to the adapter and then that to your TV’s AV port.
- Make sure your Home Internet WiFi is up and running.
- Plug your Fire Stick into a power outlet. It should indicate that it is powering on.
- Use your television’s remote controller to select the input that matches the port you plugged the Fire Stick into. That should be HDMI. Once you pick the correct port, your Fire Stick boot up screen will appear on the TV display.
- Your remote should auto-pair with the Fire Stick. If it doesn’t, hold the “Home” button for about “fifteen seconds” to force it to happen.
- Next, follow the instructions on the TV screen to connect your Fire Stick to your Home Internet Wi-Fi network.
- Once connected, navigate to the app store to download the Netflix app. Don’t get scared; if you know how to install apps on a phone, it is the same process.
- Login to your Netflix account and begin to stream and watch your favourite movies and TV shows.
How to watch Netflix on a regular TV with Chromecast With Google TV
Note: What you need to get Netflix on a non smart TV is “Chromecast with Google TV”, not the older and less capable models that are called simply, “Chromecast”. Either the HD or 4K variant of Chromecast with Google TV will do. The 4K variant is the more advanced of the two, and also the more expensive, but you really should not bother with it if you do not own a 4K television set.
- Buy your Chromecast With Google dongle.
- Plug it into your regular TV via the HDMI port. If your television set does not have an HDMI port, try one of the alternatives mentioned above already.
- Make sure your home router is on and there is an active ainterbet connection.
- Plug your Chromecast device into a wall power outlet and it will power on.
- Download and install the Google Home app on your smartphone. This is important, as it is used for setting up your Chromecast.
- On the app, set up a Home and add your Chromecast a device on the Home app. Your Chromecast device will connect to your WiFi and then to TV, after which you can install all the apps you want on your TV.
- Now, it is time to login to your Netflix account and start watching your favourite shows and movies.
Summary and Final Words
That is how easy it is to get and watch Netflix on a non Smart TV. Here is the summary: you need Amazon Fire Stick or ChromeCast with Google TV, WiFi, an HDMI adapter (if you don’t have a HDMI port on your regular TV). All of these cost way less than a new Smart TV. Using an external device is the cheapest and the fastest way to get Netflix on a regular TV.
Personally, I use Chromecast with Google TV and setting up was smooth and easy. It has served me well till date without issues.
Is there any way to get Netflix on a non Smart TV without connecting an external device? Unfortunately, there is not. It is the external device that puts the “smart” in your regular TV. What other external devices can you use to get Netflix on your non Smart TV? Options include Chromecast with Google TV ($30-50), Roku ($30-39), and Apple TV ($150).