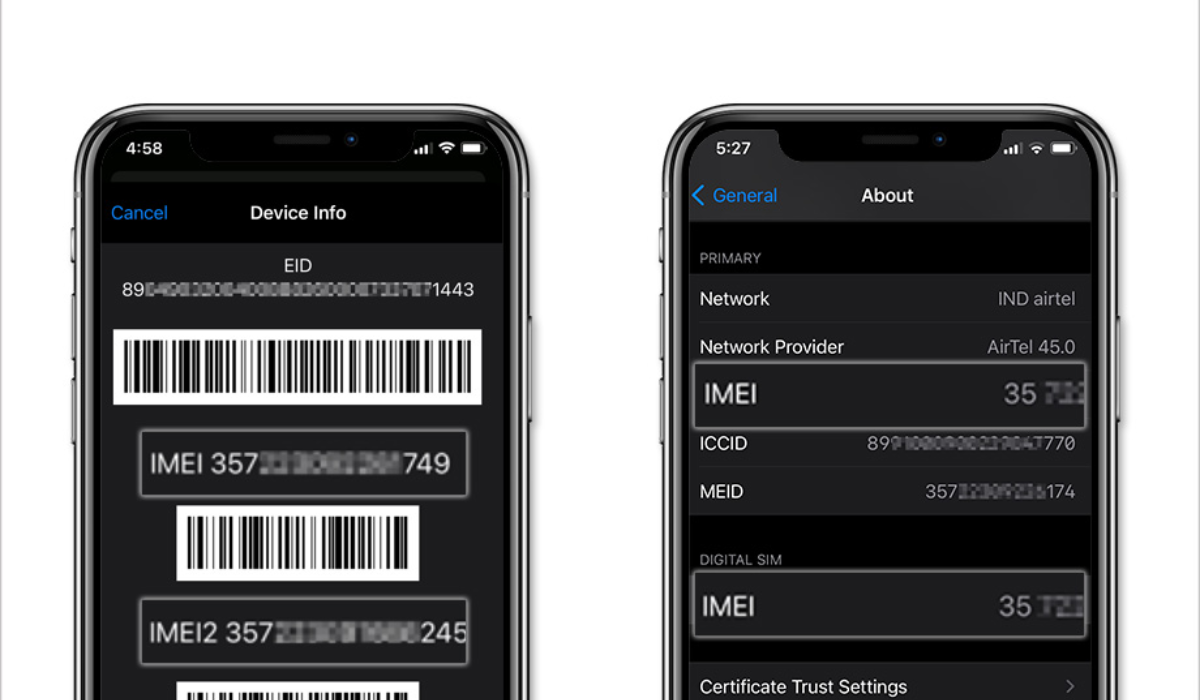The International Mobile Equipment Identity (IMEI) number is essential on mobile devices for cellular service, support forms, warranty and registration reasons, and especially for tracking a lost device. However, despite its importance, not many people know how to find the IMEI number on their iPhones.
In this article, I will walk you through different ways to find your iPhone’s IMEI number. The tips in this guide work whether your iPhone device is locked, turned off, or not at all in your possession.
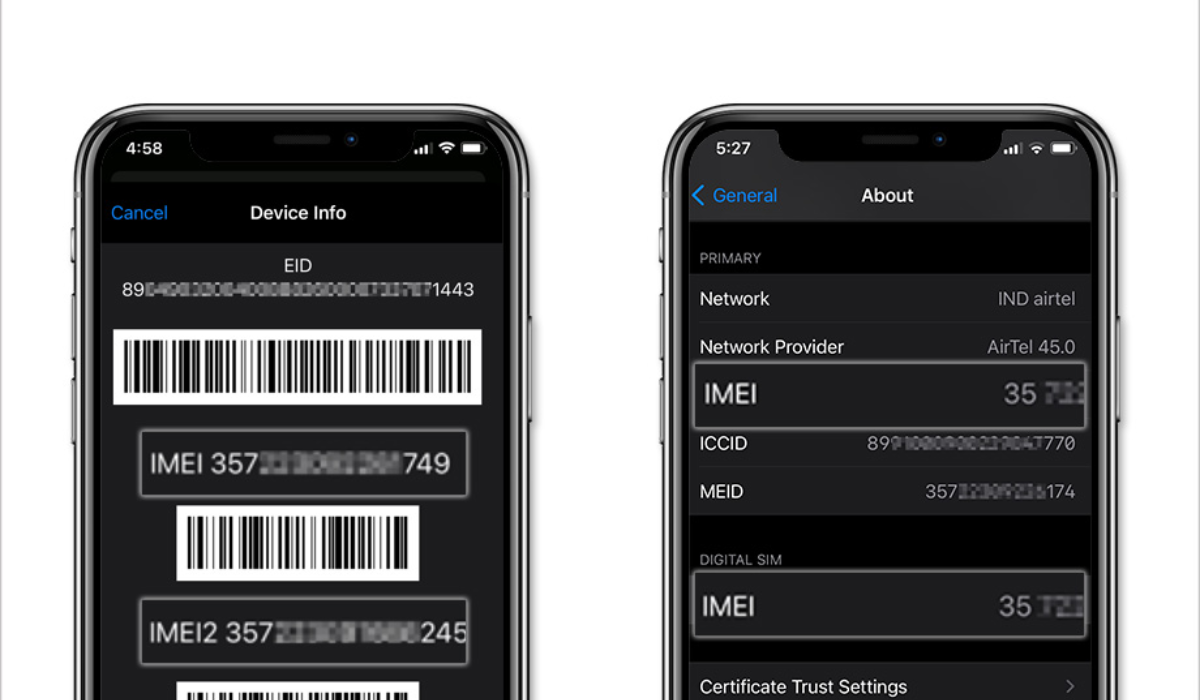
Table of Contents
How Can You Find Your iPhone’s IMEI Number?
You may need the IMEI number of your iPhone or iPad for different reasons. For instance, the IMEI number of an iPhone or iPad is an important factor to consider when buying a used Apple iPhone. It is one of the best ways to confirm its legitimacy, as it can link any history of theft, criminal conduct, or carrier blockage to the device.
Below are different ways to find your iPhone’s IMEI number.
Use the USSD Code (Dialer Code)
Dialing *#06# is a simple way to find your iPhone’s IMEI number. After you type it out and press the call button, a screen displaying device-specific details will appear.
Check Your Device Settings
You can also easily find your iPhone’s IMEI number by using the Settings app. This information is easy to obtain on your iOS device by going to Settings > General > About and scrolling down a little.
Check Your Device SIM Card Tray
Pop out the SIM tray if you badly need your IMEI number but your smartphone won’t come on. If you have an iPhone 6s or later, the IMEI number will be printed on the SIM tray.
If you still use an older iPhone model, you can try the following procedure to find your iPhone’s IMEI number:
- Straighten a paper clip or locate a comparable-sized pin or tool. Insert it into the SIM tray and gently push it in until the SIM tray pops out.
- Look for your device’s IMEI in the SIM tray. It will be on the side where you insert the SIM card.
Check the Back of Your Device
You can also find your iPhone’s IMEI number immediately on the metal case if you’re using an iPhone 5, iPhone 5c, iPhone 5s, or iPhone 6/6 Plus. More precisely, it is printed in the lower middle area of the device.
Also, you should find the IMEI on the back if you own an iPad or iPad Pro (Wi-Fi or cellular model).
Check Your Device Apple ID Menu
The Apple ID settings menu is another place to find your iPhone’s IMEI number (or your iPad’s). Follow these steps
- Navigate to Settings and choose your Apple ID name.
- In the devices area at the bottom of the page, select your iPhone or iPad.
- Check for your device’s IMEI in the “Device Info” section.
Use Finder on Mac
If your iPhone is locked or you have a eSIM-only device, you may find your iPhone’s IMEI number with the Finder software on a Mac. This approach works on any Mac running macOS Catalina 10.15 or later.
- Open the Finder app and choose your iPhone or cellular iPad from the sidebar once you’ve connected your iPhone or iPad to your Mac with the included Lightning to USB cable.
- Then, navigate to the General page and continuously click the area under the device name until the IMEI number appears.
Use iTunes on Windows
If you have an older Mac that can no longer be updated, you may use iTunes to find your iPhone’s IMEI number. Also, if you’re using a Windows PC, this is your only option to find your iPhone’s IMEI number.
- Open iTunes after connecting your iPhone (or iPad) to your computer using the provided Lightning to USB cable.
- Then select Summary to view details about your Apple device, including the IMEI number.
Check Your Device’s Packaging
The sleek, white box that comes with iPhones (and iPads) is another easy way to find your iPhone’s IMEI number if you hold on to it after the purchase. The IMEI number is printed on a sticker on the box, so this is a useful way to find your iPhone’s IMEI number if you don’t have the device nearby.
Check Your Carrier’s Website
If you need to find your iPhone’s IMEI number online but don’t have your phone or another Apple device nearby, you have one more option. Through your network provider’s website, you’ll find your iPhone’s IMEI number online.
Some carriers, such as T-Mobile, display the IMEI online under your device details. Simply log in to your carrier account and look at the devices to obtain this information. Your IMEI will be listed there by most carriers. If you have a contract plan, you’ll see your IMEI number in your contract document.
Check the Apple ID Website
Even if you don’t have your iPhone or iPad with you but you need the IMEI number, there is still hope. You can find your iPhone’s IMEI number on Apple’s website as long as the device is connected to your iCloud account.
To find your iPhone’s IMEI number in this manner, follow these steps:
- Navigate to appleid.apple.com in any web browser.
- Then, login with your Apple ID and go through the device list. Forgotten your Apple ID? Check this guide to learn how to recover it.
- Once you’ve located the device for which you want information, click the device name to get the IMEI number.
To conclude, when contacting Apple Support for any form of help, the IMEI number is among the crucial details you’ll need. It’s also useful if you ever need to find your lost device. Using the tips I’ve provided in this guide, you can easily find your iPhone’s IMEI number and use it for whatever purpose.