FaceTiming on macOS makes it easy to join meetings, communicate with friends, and receive phone conversations on your Mac. All you need is a Mac with your Apple ID signed in to take advantage of the app’s numerous features.
In this article, I’ll show you how to FaceTime on your Mac in different ways. Depending on the situation, you’ll find some of the options more convenient than others.
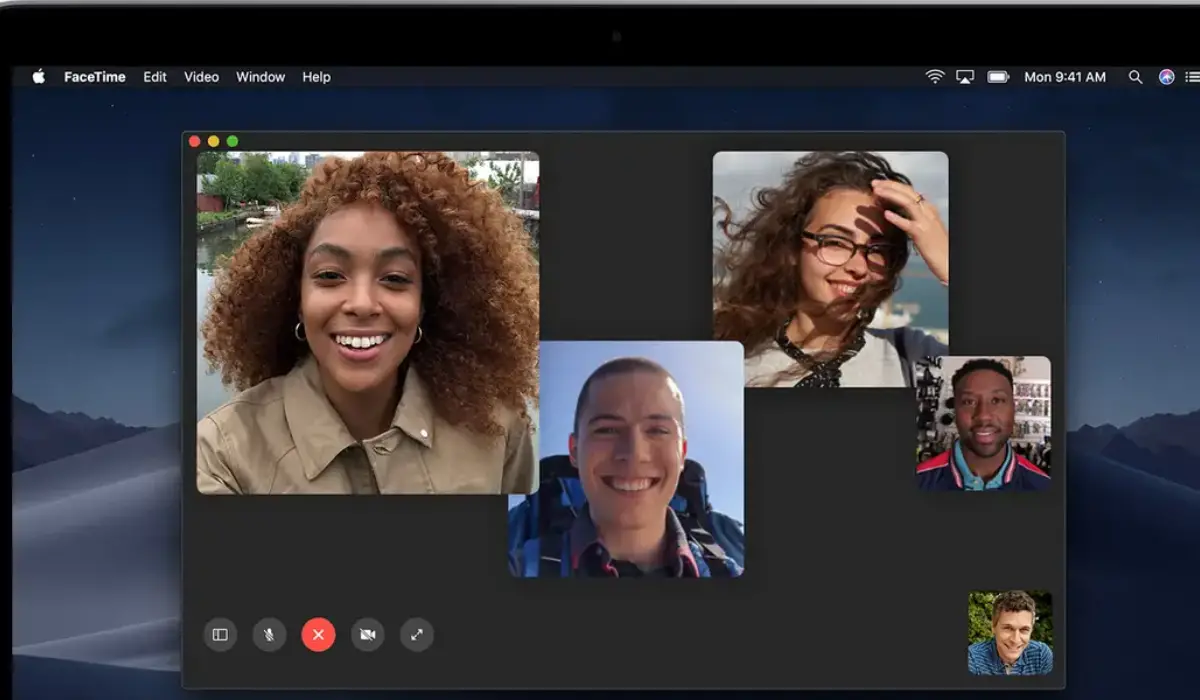
What Are the Different Ways to FaceTime on Your Mac?
I’m sure you know how to make FaceTime calls on your Mac, but did you realize there are different ways to do so? Without further ado, here are the several ways to FaceTime on your Mac.
Make a Hands-Free FaceTime Call with Siri
You can use Siri to make FaceTime calls once you’ve figured out how to use it on your Mac. Siri provides a hands-free way to FaceTime on your Mac, eliminating the need to touch your computer or switch apps to make a FaceTime call.
To FaceTime on your Mac with Siri, follow these steps:
- To begin, make sure Ask Siri is enabled in System Settings > Siri & Spotlight by toggling the Ask Siri button and choosing Enable.
- Ensure that the “Hey Siri” toggle is turned on as well.
- To begin a FaceTime video call with anyone in your contacts list, simply say, “Hey Siri, FaceTime <contact>.”
- To start a FaceTime audio call instead, say, “Hey Siri, place a FaceTime audio call to <contact name>.”
Please take note that if your iPhone is close by, telling Siri to “call <contact name>” will result in a cellular call rather than a FaceTime call.
Use The FaceTime App
On a Mac, the FaceTime app is the default way to use FaceTime. You’ll see the icon, a white camera in a rounded green square visible on the Dock.
When you open the app, you have two options to FaceTime on your Mac: one uses a meeting link, and the other involves calling your contacts.
- To create a link for a FaceTime meeting that you may share with others, choose the Create Link option
- Choose New FaceTime to select a saved contact or type in an email or mobile number.
You can either click FaceTime to start a FaceTime video call or click the dropdown arrow next to the FaceTime button to start a FaceTime audio call after choosing your desired contact from the New FaceTime window.
Use Your iPhone
You can switch calls between your Mac and iPhone as long as they’re both logged into your Apple ID and connected to the same Wi-Fi network. As an example, you might initiate or answer a call on your phone and then transfer it to your Mac—and vice versa.
Here’s how to go about this method to FaceTime on your Mac:
- On your iPhone, set up FaceTime, then dial a number.
- During the conversation, press the audio icon (a megaphone) to bring up a pop-up menu, then choose your Mac from the list.
- You can also choose the notification to shift the call to your Mac when it shows up on your Mac.
If for some reason FaceTime doesn’t work on your iPhone, check out this guide to fix it.
During an iMessage Conversation
Through iMessage, you can also start a FaceTime call with someone you are texting. This is an excellent option to FaceTime on your Mac because you can easily switch an existing iMessage conversation into a call.
To FaceTime on your Mac in this manner, follow the instructions below:
- While in a Messages chat, move your cursor to the menu bar and select conversation.
- Depending on your preferences, choose FaceTime Video or FaceTime Audio from the drop-down panel.
Using Shortcuts
Shortcuts are an excellent method to combine multiple custom actions into a single process on your Mac. Here’s how to set up a custom shortcut to FaceTime on your Mac with your favorite contacts using a single click:
- Open Spotlight (Cmd + Space), type Shortcuts, then press Return key.
- To create a new shortcut, click the plus (+) button in the toolbar of the Shortcut app.
- In the search bar on the right, type “FaceTime,” and then move the result into the page.
- In the Shortcuts action, select the Contact field and select the person you want to call.
- Then, press the FaceTime field and select Ask Each Time. The command should now change to Call Type.
- By clicking the Info (i) button on the right, choosing Details, and turning on the Pin in Menu Bar toggle, you can add your shortcut to the menu bar.
- Rename your shortcut by highlighting the shortcut’s name at the top of the window and then entering in a new name.
- The shortcut you just created and renamed will launch when you select it after clicking the Shortcuts icon in the menu bar.
You can FaceTime on your Mac with as many FaceTime shortcuts as you want using the instructions above. Feel free to use a bit of creativity when choosing your combination.
To conclude, there are different ways to FaceTime on your Mac, and you can sort through the suggestions above to see which one works best for you. And because it’s integrated into macOS, it’s absolutely free and more optimized than any third-party choice.