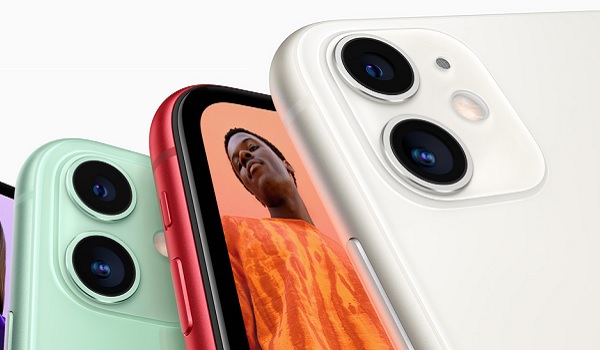This simple and easy tutorial shows you how to change the hotspot name on iPhone 13, to make it easier to identify and connect to. If you have ever turned on your iPhone 13’s personal hotspot so you could share your mobile Internet with your PC or other devices, you must have noticed that it has a generic name. Should there be other active iPhone hotspots present, you will have a hard time figuring out which is yours.
Imagine being in a crowded mall or park or some other public space with lots of people. You are likely to find more than one or two others with an active iPhone WiFi hotspot. If all these hotspots have the same generic name, confusion may set in. It makes sense to personalise your iPhone’s mobile hotspot by giving it a unique name. That way, you and whoever else you choose to share it with can identify it. Here is how to change the hotspot name on iPhone 13.

To change the hotspot name on your iPhone 13 is as simple as changing the name of your iPhone in general. The name change will then reflect on your hotspot name.
Table of Contents
Steps To Change The Hotspot Name On iPhone 13
Here is how to go about changing the hotspot name on your Apple iPhone 13:
- Open your iPhone 13’s Settings menu.
- Scroll down and select the General option.
- Tap the About button at the top of the screen.
- Tap the Name button at the top of the screen.
- Tap the small x button to the right of the current name, enter a new name, then tap the blue Done button on the keyboard.
Done. From now on, your personal hotspot name on your iPhone 13 is the new name you entered above, making it easy to identify when sharing your mobile Internet with others.
If you also need to set or change your iPhone 13’s personal hotspot password, that is easy to do as well. It is a great idea to secure your mobile hotspot so anyone cannot just connect to it when it is active and use your data subscription. Giving it a password that you can remember is also a convenience that you can enjoy. Have a look below for quick instructions on how to do it.
How to change your iPhone 13’s hotspot password
Here is how to go about changing your mobile hotspot password:
- Open your iPhone Settings menu.
- Tap Personal Hotspot.
- Tap the toggle switch to turn on Personal Hotspot.
- Tap Wi-Fi Password to change the Wi-Fi Password.
- Be sure to enter something that you can remember but that isn’t easy for others to guess.
That’s it. Your wifi hotspot is now properly secured. Again, it is important to spell it out that it is a good idea to have a strong password on your hotspot. If your password is easy to guess, your children, for example, will figure it out and exhaust your subscription. Children are that creative. Some of your colleagues and acquaintances are too.

So, secure your mobile hotspot with a strong password. Also, make it a password that you don’t mind sharing with others on occasion. Which means, it is a bad idea to use a password that secures your bank account as your hotspot password. Get the idea?
Now you know how to change the hotspot name and password on your iPhone 13. Even if you upgrade your device to a newer model, the above instructions are valid unless Apple changes how it is done somewhere along the line. Your iPhone 13’s personal hotspot has a unique name and a password you can remember.
Being able to share your mobile Internet for use on your PC or other devices can come in handy during trips and when you are out and about for work or relaxation. You will not always find a public hotspot, and even when you do, you have to be wary of most of them, for security reasons. Where you can, use the personal hotspot on your iPhone to connect your laptop and tablet for urgent work.
- Don’t miss our mobile phone reviews.
- Follow our news on Google News.
- Follow us on Instagram, Facebook, Twitter, and YouTube.