Google Drive is a great place to back up your files. There are a lot of amazing features of the service, and some of them are not quite known by many. Here are some features of Google Drive that could prove helpful to you.
Table of Contents
REMOVE PHOTOS OUT OF RECENT VIEW
If you back up a lot of photos on Google Drive, they tend to clog up the Recent view, which makes looking for other files tedious. To solve this problem, type “-jpg” in the search field. All your photos will be filtered out, letting you browse other recent files you saved to the Drive.
TURN ON QUICK ACCESS
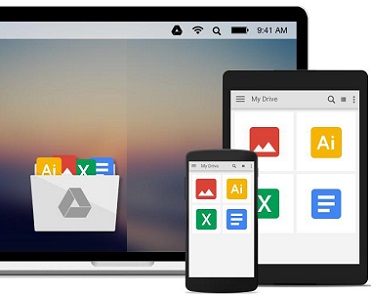
This feature turns on a belt of thumbnails across the top of the My Drive view. This gives you quick access to recently modified files, and it does not include photos. To set it up, go to the Settings section, and click the box for Make Relevant Files Handy when you need them. After that, refresh the page.
FILTER YOUR SEARCHES
In the search box at the top of Google Drive, there is a downward-pointing arrow along the right edge. Click it and you will get a panel of search options to filter your search results. If you have a large library of files, these search options will prove useful in narrowing your results. You can filter by file name, type, date modified and owner.
SEND LINKS TO FILES INSTEAD OF ATTACHMENTS
There is a little Drive icon at the bottom of Gmail’s compose window. It lets you attach files you stored in the Drive or simply send a link. For Google Drivw formats – Docs, Sheets, Slides, etc., your only option is to send a link to the file. For other types – PDFs, Word documents, images, you can either send them as attachments or send a Drive link. This lets you share files larger than Gmail’s 25GB size limit for attachments.
QUICKLY CLEAR FORMATTING
There are a few options available for clearing the formatting for text you paste into Docs. You can highlight the text and select Normal text from the toolbar at the top. Or you can go to Format > Clear Formatting. You could also avoid clearing the formatting by holding Shift when you paste text.
ONE-TAP PHONE BACKUP
You can back up important data to Drive from your mobile phone. Simply go to Settings > Backup, and choose what you want to back up. When you are done, tap Start Backup. This might take a while, so you might want to plug your phone to a power source, connect to WiFi and go to bed.