Windows provides several different customization options through which its users can select their own background image, primary color, and accent color. Windows also provides options to suit light and dark mode preferences, so you can choose whichever best suits you at any point.
This guide provides helpful solutions to fix a Windows PC stuck in Dark Mode. This information is necessary because sometimes, users are not able to alter Windows’ mode to either dark or light. Regardless of the cause, I’ll demonstrate different troubleshooting techniques to fix a Windows PC stuck in Dark Mode.
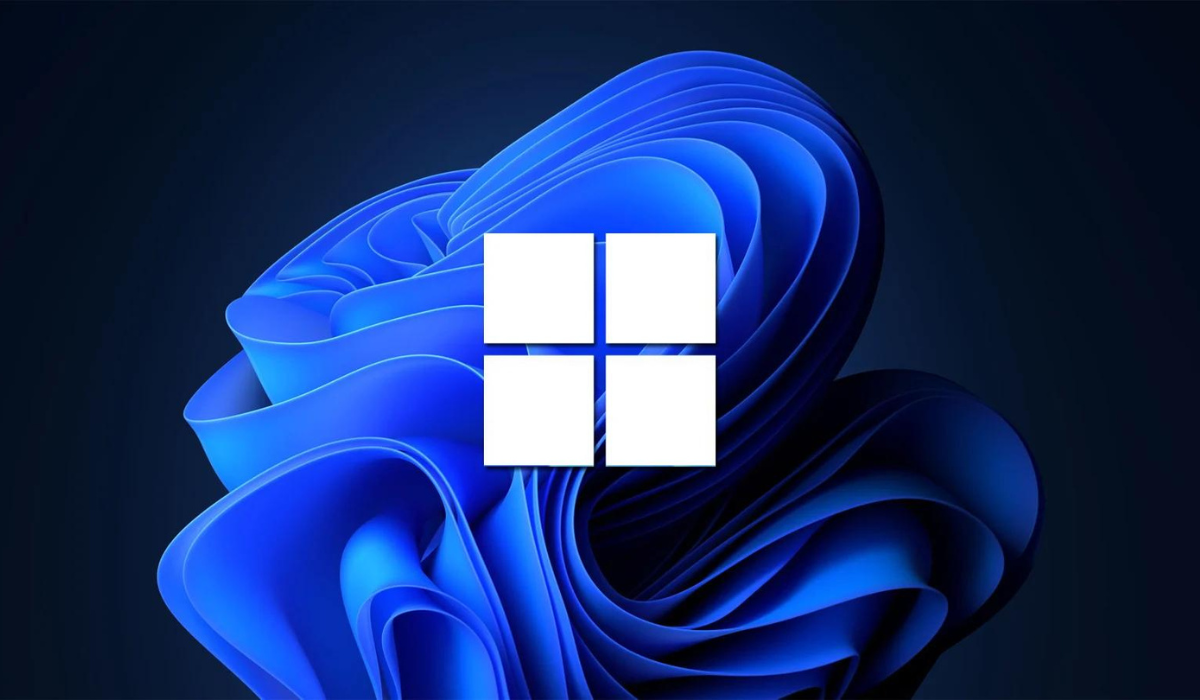
Table of Contents
How Can I Fix a Windows PC Stuck in Dark Mode?
If you use your Windows PC often, it may be normal for you to enable dark mode randomly to reduce eye strain. It can be quite frustrating when you suddenly can’t switch back to normal mode. Thankfully, there following methods can help fix a Windows PC stuck in dark mode.
Restart Windows Explorer
Windows Explorer is a graphical file management tool, but it also offers non-file management functionalities. These include playing audio and video files, opening programs, etc. Window Explorer may also be implicated in customization functions, so restarting the Windows Explorer process can help fix a Windows PC stuck in Dark Mode.
To restart Windows Explorer in Windows, follow these steps:
- To open the WinX menu, press Win+X.
- Choose Task Manager from the list.
- Locate the Windows Explorer process.
- Click the Restart button.
Check to see if your PC is still stuck in Dark mode. If so, proceed to the other solutions.
Set Up the Local Group Policy Editor
The Local Group Policy Editor (LGPE) is a utility for configuring several PC settings, and it can also be used to diagnose numerous system faults. Here’s how this utility can help fix a Windows PC stuck in dark mode:
- To launch the Run command dialog box, press Win + R.
- To access the LGPE, type “gpedit.msc” and hit Enter.
- Go to Personalization under User Configuration > Administrative Templates > Control Panel.
- On the right-hand side pane, double-click the Prevent changing theme option.
- On the pop-up screen that appears, select Not Configured or Disabled. Then, click Apply and then OK to disable the Prevent changing theme option.
If the problem remains unfixed, follow the preceding steps to get to the Personalization folder and disable the following options:
- Prevent changing screen saver
- Prevent changing desktop background
- Prevent changing color and appearance
- Force specific screen saver
- Prevent changing color scheme
- Load a specific theme
- Force a specific visual style file or force Windows Classic
To save these changes, close the editor window and restart your Windows PC afterward.
Disable High Contrast Theme
You may be stuck in dark mode simply because you have Windows’ “High contrast” option enabled. So, here’s how you can disable high contrast theme to fix a Windows PC stuck in Dark Mode:
- To access the system settings, press Win + I.
- Use the drop-down option to select Ease of Access.
- On the left, click High contrast.
- Turn off the button next to the Turn on high contrast option and see if that solves the problem.
Edit Relevant Registry Files with the Registry Editor
You could also fix a Windows PC stuck in Dark Mode by editing a few Registry files. But before you do so, create a backup of the Registry to be safe. This tool is delicate, and if the wrong keys are tweaked, it might wreck havoc on your computer.
Here’s how to use the Registry Editor to resolve the “dark mode” issue:
- To see the Run command dialog box, press Win + R.
- Type “regedit” and press Enter to start the Registry Editor
- Type the following command into the address bar: HKEY_CURRENT_USER\Software\Microsoft\Windows\CurrentVersion\Themes\Personalize
- Then, look for the AppsUseLightTheme value on the right-sided pane and double-click it
- After entering 0 in the Value data field, click OK.
- Then, for the ColorPrevalence, EnableTransparency, and SystemUsesLightTheme values, set the Value data to 0.
Restart your device after you’re done to see if it helps to fix a Windows PC stuck in Dark Mode.
Disable Third-Party Apps
At predetermined intervals, apps like the Microsoft Auto Dark Mode tool swap between dark and light modes. This could cause a sudden activation of the dark mode option if you’ve specified its settings incorrectly.
If this is the case, disabling this tool and similar third-party apps can help fix a Windows PC stuck in dark mode. You can also modify the tool’s parameters to suit your preferences. As a result, your device will only enter dark mode if you specifically request it.
Fix Corrupted System Files
If you’re still unable to fix a Windows PC stuck in Dark Mode despite the suggestions above, a system file corruption may be at work. Use the following Command Prompt commands to fix corrupt system files:
- Launch Command Prompt as an administrator
- Press Enter after entering the command “sfc /scannow”
- Reboot your system
- If SFC returns an error, run the following commands, pressing Enter after each one:
DISM /Online /Cleanup-Image /CheckHealth
DISM /Online /Cleanup-Image /ScanHealth
DISM /Online /Cleanup-Image /RestoreHealth
Summarily, the Windows dark mode option is undoubtedly useful. However, being unable to go from dark to regular mode is quite annoying. Try any of the solutions suggested above if your device is stuck in dark mode. If all else fails, try updating your Windows device and see if it helps fix a Windows PC stuck in dark mode.