Automatic device switching is a fantastic feature that allows you to use your AirPods to make calls, watch videos, and listen to music on your iPhone, iPad, or Mac. However, this function may cease to work sometimes.
If this is an issue you’re currently facing, we’ve created this guide to help you fix AirPods not switching automatically between Apple devices. We will look at several possible solutions, so feel free to try one or more options to get your AirPods to work well again with your Apple devices.
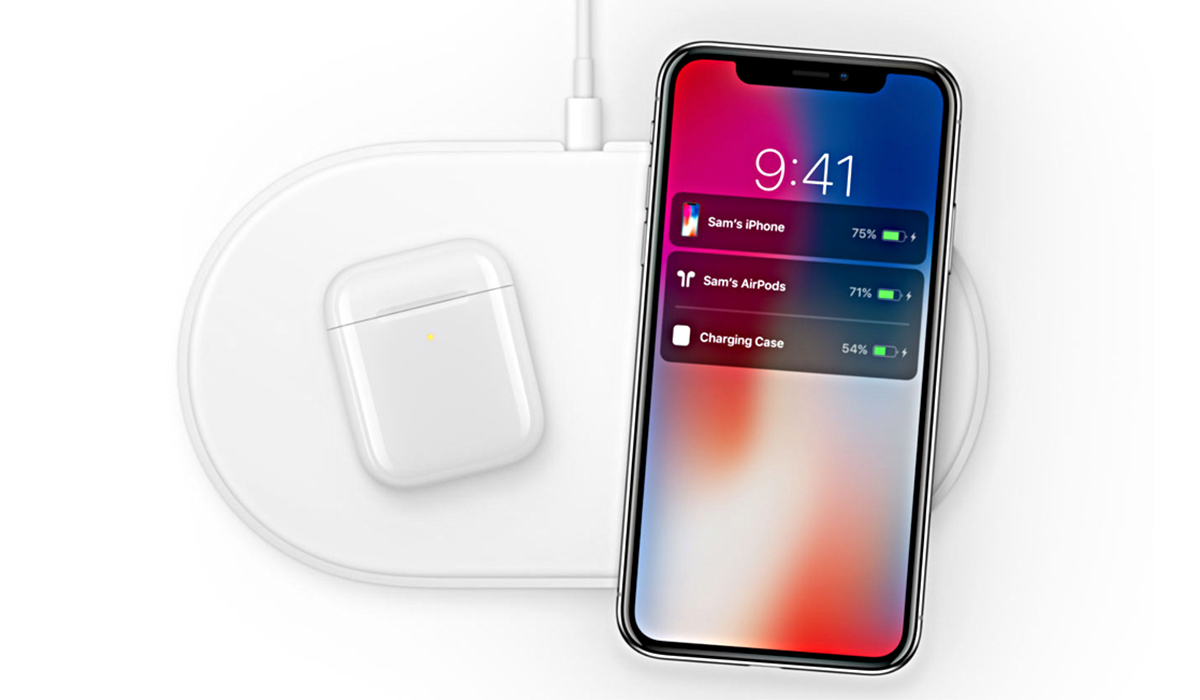
How Can I Fix AirPods Not Switching Automatically Between Apple Devices?
Your AirPods are supposed to automatically connect to each Apple device whenever you make a call, listen to music, or watch a video on your iPhone, iPad, or Mac. Your AirPods may not switch between devices, however, due to a number of issues, including compatibility problems and an out-of-date system.
Here are some options to fix AirPods not automatically switching between Apple devices.
Check AirPods Compatibility
Automatic device switching is supported by all AirPods models, except for the first-generation AirPods models. So, to fix AirPods not switching automatically between Apple devices, you need to know which AirPods you’re using. The first and second generations look the same, but you should be able to identify them by model number.
Here’s how it’s done:
- Connect your iPhone or iPad to your AirPods.
- Launch the Settings app.
- Select the Bluetooth.
- Right beside your AirPods, tap the i icon.
- Examine the model number. You have a set of first-generation AirPods that do not enable automatic audio switching if A1523 or A1722 are displayed next to it.
- If you see model number A2031 or later, your AirPods are compatible with automatic switching. In that case, proceed to the remaining options to fix AirPods not switching automatically between Apple devices.
Ensure that the Apple ID is the same across all devices
You must be signed in with the same Apple ID on all of your Apple devices in order to use automatic AirPod switching. If not, your AirPods won’t automatically switch between the devices.
How to Confirm Your Apple ID on an iPad and iPhone
Open Settings and tap your profile at the top to verify that your Apple ID is the same across your iPhone and iPad. Your Apple ID should display at the top of the next screen. If the Apple ID is not the same, sign out and sign back in using the same Apple ID as the rest of your devices. This should help fix AirPods not switching automatically between devices.
How to Confirm Your Apple ID on a Mac
On your Mac, launch the System Preferences app , then choose Apple ID.In the event that the Apple ID displayed differs from what you had anticipated, switch to the Overview tab and sign out of the device using the Sign Out option. Then, sign in with the same Apple ID you use everywhere else.
Turn on Automatic Audio Switching
Your Apple devices each have a unique setting that enables your AirPods to automatically switch to them. Verify that this is enabled on each of your Macs, iPhones, and iPads if you’re trying to fix AirPods not switching automatically between devices.
How to Enable Automatic Audio Switching on an iPad and iPhone
To enable automatic switching on an iPhone or iPad, follow these steps:
- Connect your iPhone or iPad to the AirPods.
- Select Bluetooth in the Settings app.
- Right beside your AirPods, tap the i icon.
- Then click Connect to This iPhone.
- Choose Automatically.
How to Enable Automatic Audio Switching on a Mac
To enable automatic switching on a Mac, follow these steps:
- Connect your Apple AirPods to your Mac.
- Select System Preferences from the Apple menu.
- Bluetooth should be selected here.
- Click on Options beside your AirPods
- Select Automatically from the menu next to Connect to This Mac.
- To save your changes, click Done.
Update Your System Software
Only devices running iOS 14, iPadOS 14, and macOS 11 Big Sur or later will automatically switch your AirPods on. You should therefore check the operating system version on all the Apple devices you own and, if necessary, upgrade them. This should help fix AirPods not switching automatically between devices.
How to Update an iPhone’s and iPad’s Operating System
Navigate to Settings > General > About on an iPad or iPhone. Next to Software Version, you should see the current iOS or iPadOS version of your device.
Return to the previous screen and select Software Update if you’re using iOS 13 or earlier. You should see an option to upgrade the system software here if your iPhone or iPad is compatible with iOS 14 or iPadOS 14 or later.
How to Update Mac’s Operating System
To find out what version of macOS is currently installed on your Mac, open the Apple menu and choose About This Mac. Choose Software Update to upgrade to a more recent version of the operating system if you’re still using macOS 10.15 Catalina or earlier. After the update, check if it helps to fix AirPods not switching automatically between Apple devices.
Reset the AirPods
You should reset your AirPods if none of the solutions mentioned above worked to fix AirPods not switching automatically between devices. This usually resolves common AirPods issues that prevent them from connecting to your devices automatically. Although the settings will be reset, changing them back shouldn’t take too long. After resetting your AirPods. Repeat the pairing process and reconnect them to your iPhone, iPad, or Mac.
Automatic device switching is a great feature that eliminates the effort of syncing your AirPods manually with various Apple devices. As such, we hope the above troubleshooting techniques helped you fix AirPods not switching automatically between Apple devices.