Once you enable iCloud Backups on your iPhone, it should automatically begin backing up its data to iCloud whenever the phone is plugged in for charging and connected to a Wi-Fi network. Regularly backing up your iPhone is crucial for protecting your data and settings.
However if this isn’t the case and you need a way to fix an iPhone not backing up to iCloud, this guide is for you. There might be a software bug, a network connectivity issue, or just a lack of storage space in your iCloud account. So, in this article, we’ll show you how to address any causal factors and successfully fix an iPhone not backing up to iCloud.
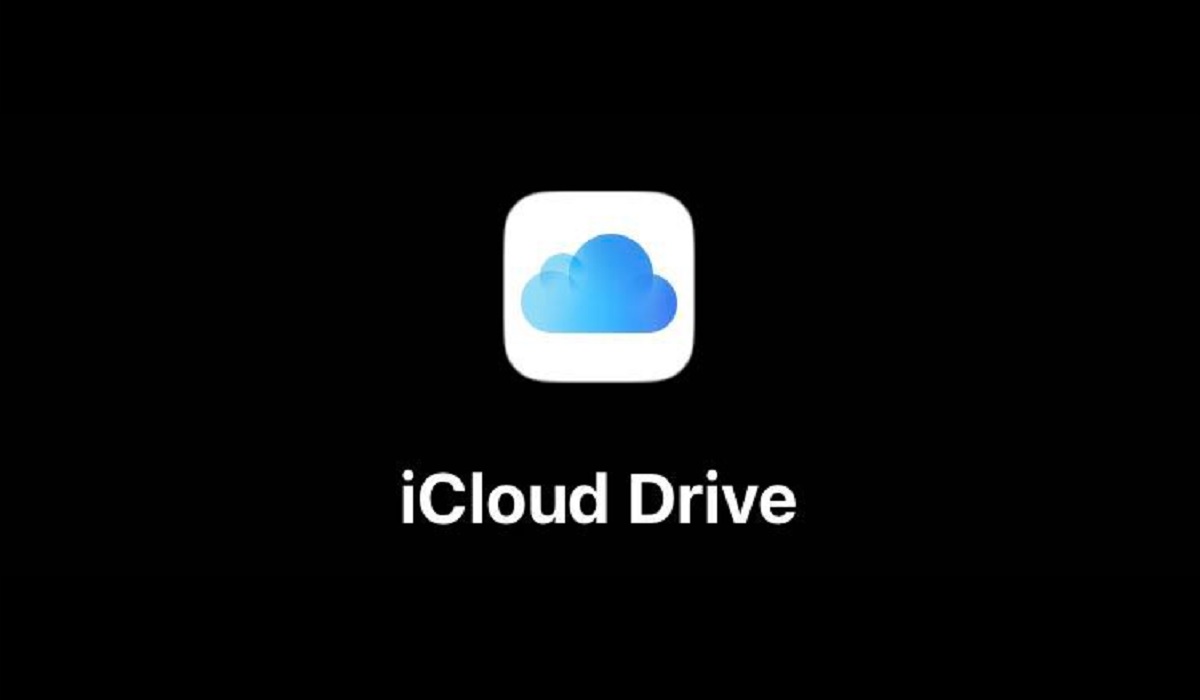
How Can I Fix an iPhone Not Backing Up to iCloud?
iPhone users are occasionally unable to backup their devices due to issues with iCloud or backup services. The backup may have failed for a number of reasons, including the fact that your storage is full or iCloud isn’t functioning properly. Manual backup does not always work due to error messages.
Here are a few straightforward ways to fix an iPhone not backing up to iCloud.
Check your WiFi connection
Due to the volume of data that can be stored in a single backup, iCloud backups only work when done over a Wi-Fi connection. Your wireless data plan could be used up overnight if your iPhone isn’t Wi-Fi connected. The backup could also still take days to complete even if you have unlimited data because it’s typically slower than Wi-Fi.
As such, to fix an iPhone not backing up to iCloud, you’ll need to ensure that your iPhone is connected to Wi-Fi, so follow these steps to check your WiFi connection:
- Go to the Settings app on your iPhone.
- From the top, navigate to WiFi settings.
- Tap your preferred connection to connect to the WiFi network.
- Enter the network password and click Join.
Once you’ve established a Wi-Fi connection, try running an iCloud backup by following the steps outlined below:
- Navigate to the Settings menu.
- On the screen’s top, tap on your name.
- Select iCloud.
- Select iCloud Backup. Ensure the iCloud Backup switch is turned on.
- Select Back Up Now.
Check Your iCloud Storage Space
Another cause of iCloud backup failure is a lack of available iCloud storage. You’ll therefore need to see how much iCloud storage you have available to fix an iPhone not backing up to iCloud, so do the following:
- Open the Settings app on your iPhone.
- On the screen’s top, tap on your name.
- Select iCloud.
- The status of your iCloud storage should show at the top of this menu.
- Tap Manage Storage to manage your iCloud storage. To manage an app’s iCloud storage, simply tap on it. Alternatively, by tapping “Upgrade,” you can add more iCloud storage to your account.
Also consider backing up your iPhone once more after making sure you have enough iCloud storage.
Restart your iPhone
Restarting your iPhone resets any settings or updates that may have become stuck in the middle. As a result, restarting the iPhone may be a good idea to fix an iPhone not backing up to iCloud:
- To access the shutdown option, hold down the Power and Volume buttons at the same time.
- Push the slider to turn off your iPhone when you see it.
- To restart the iPhone, press the Side button. This will restart your device.
Try backing up your iPhone after that to see if the issue is fixed.
Log Out of Your iCloud Account and Log Back In
If your iPhone still refuses to backup to iCloud, you can sign out and back into iCloud on your iPhone. This can resolve any verification issues that are preventing iCloud backups and fix an iPhone not backing up to iCloud.
- Navigate to the Settings menu.
- On the screen’s top, tap on your name.
- Scroll down to Sign Out.
- Enter the password for your Apple ID.
- Select Turn Off.
- Select the iCloud data that you want to keep on your iPhone.
- To confirm, tap Sign Out, then Sign Out again.
- Continue by signing in to your iPhone. To sign in again, enter your Apple ID and password.
Reset the iPhone’s Settings
If you’re still having trouble backing up your iPhone to iCloud, consider resetting the settings on your iPhone. This process will not delete any content from your phone, only system settings such as Wi-Fi network passwords, accessibility settings, and so on. As a result, this reset may delete any interfering settings and fix an iPhone not backing up to iCloud.
- Open the Settings app on your iPhone.
- Click General > Transfer Or Reset iPhone > Reset > Reset All Settings and confirm that you want to continue. After your iPhone has restarted, perform another iCloud backup.
I hope the instructions in this guide make it easier for you to successfully fix an iPhone not backing up to iCloud.

