Email generally works well on Android. However, if you haven’t received any alerts for incoming emails in a while and you think this is unusual, you could have a problem. Sometimes, your device may not be synchronizing your emails, and this would prevent you from getting any email messages on your device.
In this article, I’ll show you some simple ways to fix email not syncing on Android. Problems like this can cause you to miss out on important emails for job applications or event schedules, which can be detrimental if you don’t address them right away.
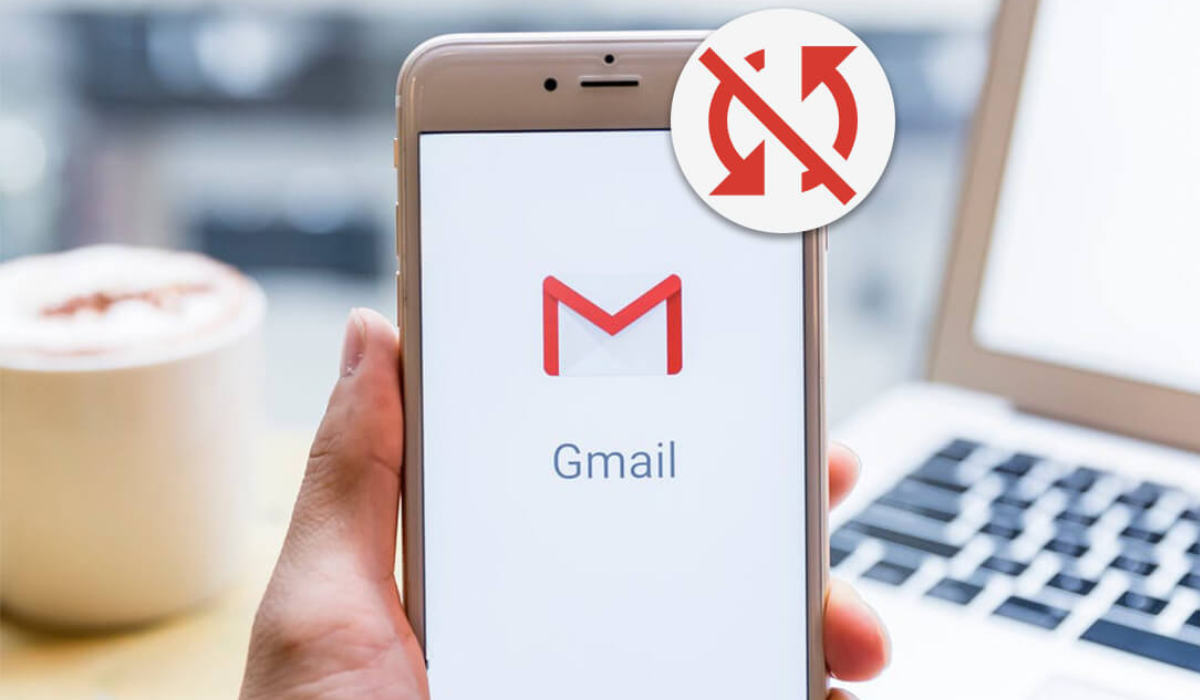
Table of Contents
How to Fix Email Not Syncing on Android
Here are several techniques you can try to easily fix email not syncing on Android.
Confirm That Automatic Email Sync Is Enabled
Most of the popular email applications allow automatic sync so that you can get emails instantly. You won’t receive emails on your Android device, though, if the email app’s sync settings are disabled.
To fix email not syncing on Android, you can just turn on your email app’s auto-sync feature. The app should then check for new emails on its own and notify you when one is received.
From your email app’s Settings menu, you can enable auto-sync. The processes should be similar for the majority of other email clients, but I’ll show how to do it with Gmail below. You should do the following:
- Open your email app (we’re using Gmail for this example)
- In the top-left corner, click the hamburger icon (three stacked lines), then choose Settings.
- If you have multiple accounts on your phone, select the email account for which sync is disabled.
- Make sure the slider for “Sync Gmail” (or similar option) is turned on when you scroll down.
Also confirm that your device’s Battery Saver mode is on and disable it if you see the sync option enabled. Background syncing disables when your phone is in battery or power-saving mode. Navigate to Settings > Battery or Settings > Battery and device care > Battery and disable Power saving. Don’t forget that these options will differ slightly between devices and models.
Manually Sync Your Emails
If automatic sync fails, you can perform a manual sync instead to fix email not syncing on Android. Your email app will be forced to sync, locate, and download new emails to your device.
Manually syncing is like the regular sync, the only difference is you’ll need to manually navigate to the settings and select an option. Follow the steps below to fix email not syncing on Android through a manual sync:
- Navigate to the Accounts section of your device’s settings. On a Samsung phone, go to Settings > Accounts and backup > Manage accounts.
- Select the email account with sync issues
- Confirm that the slider for your email app is turned on. This option may appear as Sync now on some devices.
Afterward, your phone should start syncing your data, including emails. You’ll also see any new emails in your email clients if they are available.
Enter the Correct Password on All Devices
It’s important to update your email account’s password in your phone’s email app whenever you change it. Your phone will be unable to sync new emails otherwise because it lacks the necessary permissions to do so.
Open your email app, and then enter your new password to fix email not syncing on Android. After that, the app will connect to the email servers and retrieve new messages for you.
Note that you’ll eed to update the password on all devices where you use your email accounts. To better manage your passwords, you can use a tool like Google Password Manager.
Clear Your Android Device’s Storage
Downloaded emails use up some memory on the device. If your device is running out of storage space, it could cause emails to stop syncing (especially if trying to download emails with large attachments).
This means that to fix email not syncing on Android, you may need to delete unnecessary files from your phone. Here’s how you do it:
- Navigate to the Storage section of your device’s settings. On Samsung phones, they should be under Settings > Battery and device care > Storage.
- You’ll see your device’s total available memory space.
- To get rid of files that are clogging up your device, select Optimize now or Free up space.
- Additionally, you can manually search for files that you can delete to free up space on your device.
This option to find and delete space-hogging files is not available on all Android phones. If yours does not have the option, you can delete files using Files by Google instead so you can fix email not syncing on Android .
Clear the Cache and Data
Your email app, like your other device apps, saves data and caches files on your phone. These files normally don’t cause problems, but it’s worth deleting them to see if this helps to fix email not syncing on Android.
Your emails are stored on the server of your email provider; they won’t be deleted if you delete data or cache files, so no worries there. To clear the cache, follow the instructions listed below:
- Proceed to Settings on your device and select Apps (or Apps & Notifications for some devices).
- Locate and click on your email app, such as Gmail. Then, select the Storage option.
- You’ll see how much storage space your email app takes up. To clear cached data, select Clear cache.
- You can also choose Clear data, but keep in mind that this will delete all of the app’s data from your phone, as if you reinstalled it. You’ll have to repeat the sign in process and do an initial message sync.
- Open your email app and adjust its settings if necessary.
Remove and Re-Add the Email Account(s) on Your Email App
If your email still hasn’t synchronized despite all the above fixes, there might be a problem with account settings. You’d therefore need to remove and re-add your account to the app. This may help fix email not syncing on Android, and here’s how to do it:
- To begin, delete your email account from the app on your smartphone. If you aren’t using Gmail, follow the on-screen instructions in the app.
- You may also go to Settings > Accounts and backup > Manage account, click on an account, then select Remove account to remove it from your phone. Remember that these settings will differ between devices.
- Then, using the option in your email client, re-add the same account.
Update Your Email App
All smartphone applications should always be at their most current versions. If you haven’t updated your email app in a while, check if an update is available in the Play Store as this may help to fix email not syncing on Android.
Many existing flaws in the app are fixed in new releases. If your emails aren’t synchronizing due to a glitch like this, this will fix the problem. Do the following:
- On your phone, access the Google Play Store.
- Tap the account symbol in the upper-right corner, then choose My apps & games from the dropdown menu.
- To download and install an update if one is available, select Update.
If you’ve been missing emails because your phone hasn’t been synchronizing them, hopefully the troubleshooting options discussed above helps you fix email not syncing on Android.
It also helps to ensure that your email client’s notifications are turned on. You could also turn on email reminders so you never miss another important email.