Here’s my honest take on laptops that lag often — they suck! I hate nothing more than when my personal computer ruins my day by running slowly. It stretches out already lengthy and stressful tasks, so if you’re currently facing this, I know it can’t be a fun ride for you. Not to worry though, I bring good tidings!
I’ve written this guide and packed it with fire tips to fix lagging on Windows PCs. From today, you can say goodbye to slow running on your PC and get tasks done seamlessly without delays. So, if you’re here, annoyed and desperate for a fix, keep reading to find out the helpful suggestions I’ve included in this article.
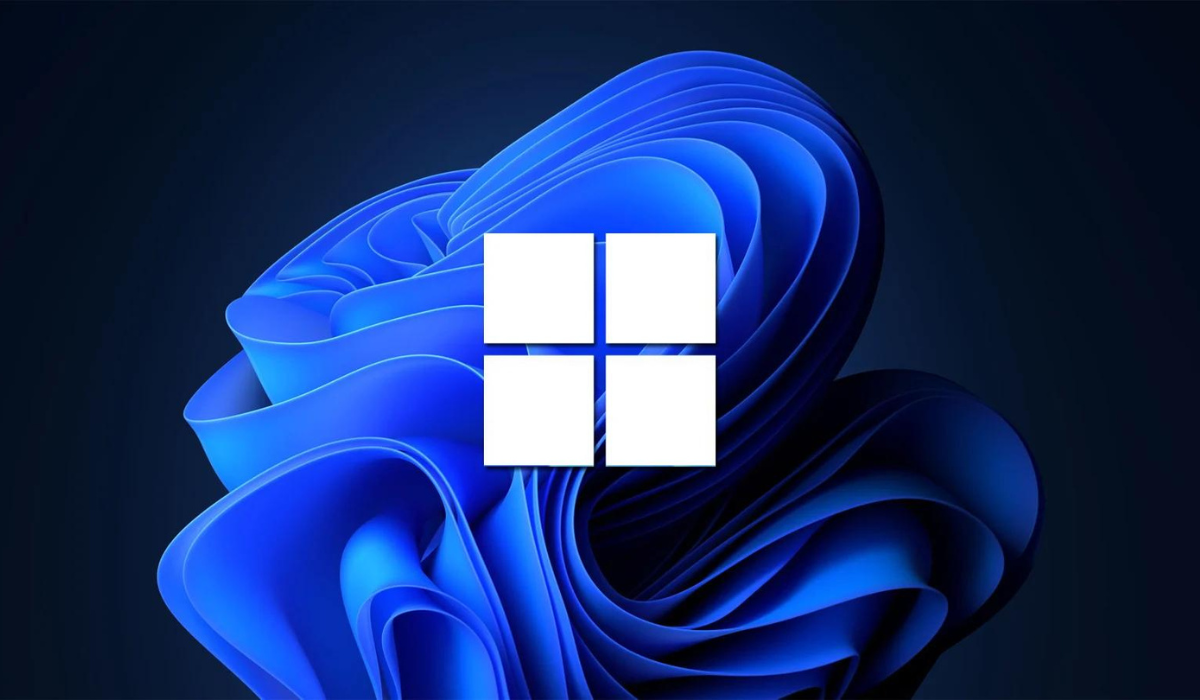
Table of Contents
How Can You Fix Lagging in Windows PCs?
Below are my five best suggestions to fix lagging on Windows PCs. Try any of the fixes you can, and keep as many as possible in your mental toolbox for whenever your Windows PC tries to lag or slow you down.
Check For Apps That Stress Memory, CPU, and Memory
When a Windows PC won’t stop lagging, there’s a high chance that certain processes are putting strain on the device. As such, to fix lagging on Windows PCs, you need to find such operations and which components they are putting under the most strain. You can easily check this through the following steps:
- Launch the Task Manager and examine the resource usage of each component, including RAM, CPU, GPU, Disk, and Network.
- If any component shows its resource use percentage to be near 100%, the component is likely stressed and needs to be removed
- To sort the processes using the most resources down, click the column header of that component in Task Manager.
- Remove and end the processes that are stressing out that component. Do this by right-clicking and selecting End task.
Pause Windows Updates
It’s true that systems run more effectively when we allow available Windows updates to install. These updates, nevertheless, can negatively affect system performance if they download in the background or if you don’t apply them in a timely manner.
To fix lagging on Windows PCs, one approach is to pause Windows updates while you are actively working and then allow them to download and install themselves when the workday is over. Doing this means you get to increase your operational efficiency by reducing the bandwidth used for automatic updates.
Follow these steps to pause updates and fix lagging on Windows PCs:
- Launch the Settings app.
- Go to the Windows Update tab by navigating.
- Select the desired timeframe by expanding the dropdown menu next to the word “Pause updates.”
Disable Notifications
Windows notifies users of new app updates, unresolved problems with installed programs, faulty syncing, etc. on a frequent basis. These notifications use a lot of system resources even if they can be useful occasionally. As such, turning off these notifications for particular apps and services can improve device performance and help fix lagging on Windows PCs.
The steps listed below can be used to disable these notifications easily:
- Go to System > Notifications in the Settings app after opening it.
- To stop receiving any notifications, turn off the toggle next to Notifications.
- In the section labeled “Notifications from apps and other senders,” turn off the toggle next to each individual app.
Disable Some Windows Permissions
Some Windows permissions don’t significantly enhance user experience. Note that turning them off won’t have a big impact on how you use your computer, but it may improve performance enough to fix lagging on Windows PCs. Follow the steps below:
- Navigate to the Windows Settings app.
- Click on Privacy & Security
- Examine every setting under “Windows permissions” and turn off those you think won’t have an impact on any Windows capabilities you might require.
Deactivate Some Third-Party Services
When you install third-party programs, their services typically start up. These services keep the app current and functional in their own way. However, they could also overtax your system’s resources, especially if they build up over time. You can enhance system performance and fix lagging on Windows PCs by deactivating these third-party apps
Follow these steps to do so:
- Open the System Configuration window by typing “System Configuration” into Windows Search.
- Check the box next to Hide all Microsoft services on the Services tab.
- From the remaining services, check the boxes next to the ones you don’t use frequently.
- Select OK after clicking Disable all.
All in all, it’s really great when you get to fix lagging on Windows PCs. You’ll enjoy the renewed ease with which your work will flow and experience fewer frustrations. I therefore hope that this guide has helped you fix lagging in Windows PCs. Consider visiting the Windows Help Center or a repair professional if none of the fixes work, or if you’re dealing with something more technical than you can handle.