Imagine the frustration if you open your MacBook after leaving it asleep for a while only to realize that the battery has depleted since you last used it. Some functions on your MacBook might continue to drain its battery even when the device is in sleep mode. Certain accessories and malware are also common culprits.
In this article, I’ll explain some ways to fix MacBook battery draining in sleep mode. Read on to learn what features and applications might be using your MacBook’s battery even in sleep mode. You’ll also learn how to disable or switch them off to prevent this issue in the future.
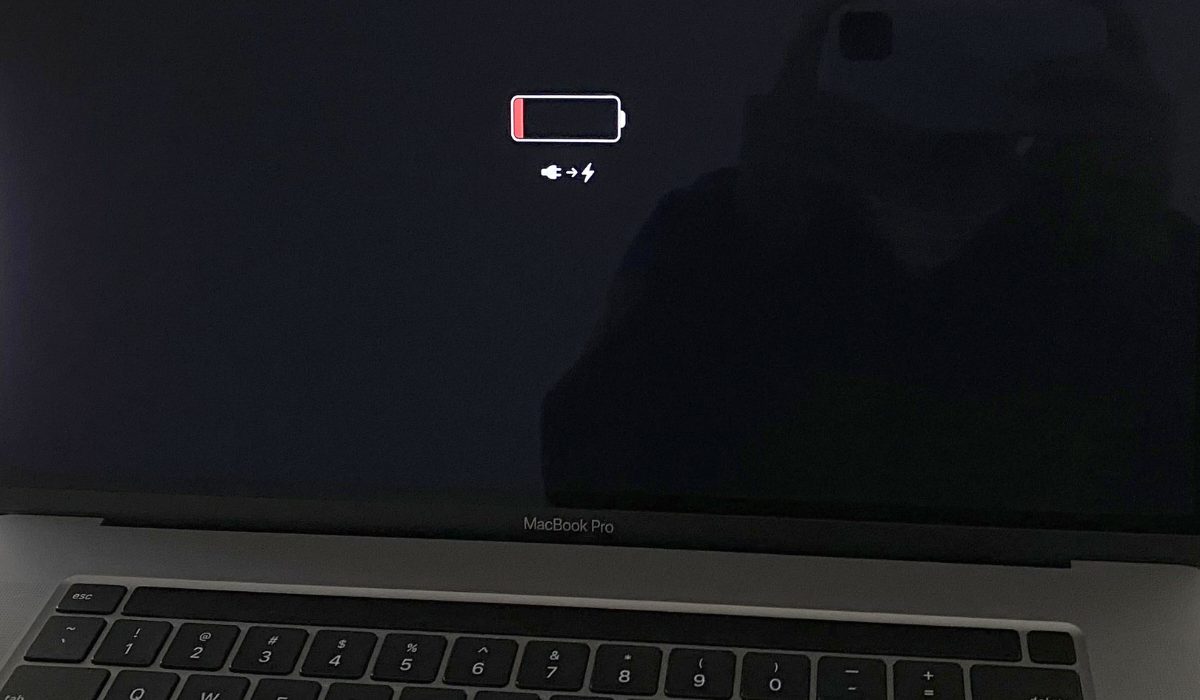
Table of Contents
How Can You Fix MacBook Battery Draining in Sleep Mode?
Is your MacBook draining a lot of battery even after you hibernate it? Follow the troubleshooting steps outlined below to fix MacBook battery draining in sleep mode.
Disable Bluetooth on Your MacBook
Your MacBook requires power to locate, connect, and maintain a connection with Bluetooth devices. When your MacBook is in sleep mode, leaving these connected can gradually drain the battery in your system.
Your MacBook will continue to look for nearby Bluetooth devices if Bluetooth is enabled. Although at a slower rate, this activity can also drain the battery. You can avoid any pairing attempts and fix MacBook battery draining in sleep mode in this case by turning off Bluetooth. Do this on both your MacBook and any nearby Bluetooth devices when not in use.
Click the Control Center icon in the menu bar and set the Bluetooth toggle to Off to disable Bluetooth on your MacBook.
Disconnect USB Accessories From Your MacBook’s
Like Bluetooth-connected devices, USB accessories drain some of the battery on your MacBook when they are connected. This is particularly true for USB devices that don’t have their own power sources—they draw power right from your MacBook, draining it even further.
Therefore, it is essential to unplug your external hard drives, keyboards, mice, and any other USB accessories from your MacBook’s ports before leaving it for a while. This will help you fix MacBook battery draining in sleep mode.
Turn off the Power Nap Feature
Power Nap is a function on Intel MacBooks that enables background tasks to run while the device is using battery power—even while it is in sleep mode. Such tasks include checking Mail messages and creating Time Machine backups.
Sometimes, you may prefer not to interrupt these operations, but leaving the Power Nap feature enabled causes a continual drain of your MacBook’s battery.
To fix MacBook battery draining in sleep mode, you’ll need to switch off the Power Nap feature with these instructions:
- Click System Settings and choose the Battery menu in the sidebar.
- To completely turn off the feature press the Options button at the bottom.
- Next, set the Enable Power Nap dropdown menu to Never, or change it to Only on Power Adapter to prevent Power Nap from activating when your MacBook is unplugged.
Update Your Mac and Apps
Due to bugs, several of your MacBook’s apps may deplete the battery faster than they should. Regular updates for your Mac and its apps can fix these bugs and enhance performance so that these apps consume less battery.
In essence, by updating macOS, you make sure your MacBook receives improvements in energy efficiency that will help fix MacBook battery draining in sleep mode. Follow these steps:
- Open the Mac App Store application and choose the Updates menu to update any installed apps on the Mac.
- Individual apps can be updated here, or you can select Update All to download and install them all at once.
- Open System Settings, select General > Software Update, to update macOS.
- Click the Update Now button to download and install the most recent version of macOS if one is available.
As a safety measure, don’t forget to backup your files before installing the update.
Turn Off Notifications on Your MacBook
Notifications that appear on your screen while your MacBook is in sleep mode are another factor that can drain its battery. Notifications have the ability to awaken a MacBook from sleep mode, turning on the screen and draining the battery.
In addition, notifications use energy since they run background processes continuously to see whether there is anything they can notify you about. By turning off notifications, you can disable these processes and fix MacBook battery draining in sleep mode.
To turn off notifications when your MacBook is in sleep mode, navigate to System Settings > Notifications and turn off the toggle next to Allow notifications when the display is sleeping.
Locate Battery-Draining Apps and Background Processes
As I said earlier, some apps and MacBook features depend on background processes to function. Even when the device is in sleep mode, these processes use battery power. Therefore, it is best to identify the software that is causing the issue if your MacBook experiences battery drain.
With your Mac’s built-in Activity Monitor app, you can find this information and fix MacBook battery draining in sleep mode. Follow these instructions:
- A simple Spotlight search (Cmd + Space) will launch Activity Monitor.
- In Activity Monitor, press the % CPU column to organize it based on apps and processes using most of the power to the least.
I’ll advise that you close any processes that consume more than 60% of your CPU. To turn off a process, click on it to highlight it and then click the Stop (X) button at the top of the window. It’s also worth checking the Idle Wake Ups column for any additional processes that might be awakening your MacBook when it is not in use.
Check for Energy-Draining Malware on Your MacBook
Normal operations might consume your MacBook’s battery in sleep mode, but malware can also drain it. Although Apple’s computers tend to be virus-free, ransomware that targets Macs does exist and some of it can cause havoc on your laptop’s battery.
If you want to find out if your MacBook has a virus on it, you can download a malware scanner. You can also examine the % CPU column in Activity Monitor, as detailed in the last section, and conduct some web research to discover if any power hogs are indeed malicious software that needs to be deleted
Like any other Mac antivirus program, most scanners will offer you options for removing malware if it is detected. Use them to remove the malware and fix MacBook battery draining in sleep mode.
Check Your MacBook’s Battery Health
If you’ve followed all of the instructions above and your MacBook’s battery is still running low when it’s in sleep mode, it’s possible that the battery is the root of the issue. Batteries lose some of their capacity as they get older. They can approach 0% faster, even in sleep mode, because they don’t keep charges for as long.
Fortunately, Apple offers a simple method for checking your MacBook’s battery life to investigate this:
- Go to System Settings > Battery and search for Battery Health on the right.
- If Normal appears next to it, your MacBook’s battery is functioning well and hasn’t lost a lot of capacity yet.
- if it reads “Service Recommended,” contact Apple as soon as possible to get your MacBook’s battery changed.
To conclude, several factors can cause your MacBook battery to decrease when in sleep mode. However, I’m sure that the troubleshooting options above will help you to identify the issue and fix MacBook battery draining in sleep mode. If you need to fix other MacBook issues, check out this category or reach out to Apple’s Help Center.