Anyone who routinely uses their computer to input text in a language other than English needs to have the language bar available in the Taskbar. The language bar allows you to change the input language on your device with a few simple tweaks from the Taskbar.
However, occasionally you might find that there’s no Language bar in the taskbar. On all Windows versions, the “language bar missing from taskbar” problem is a frequent one. In the majority of situations, a Windows update or an upgrade to a newer version of Windows probably caused the language bar to vanish from the taskbar. This could also happen because of registry mistakes or damaged files on your system.
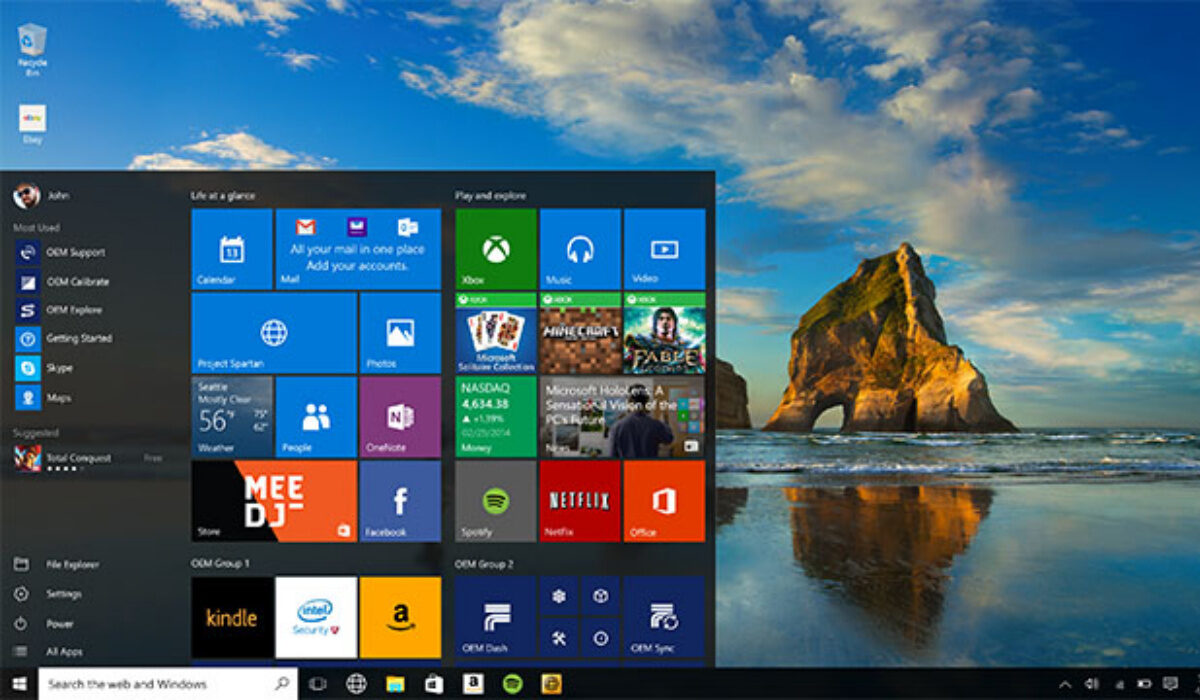
However, there’s no need to worry if you’re having trouble using the language bar on your Windows device. We have several solutions for you that will fix the issue. First, we’ve highlighted some initial workarounds you should try that might help you, then you can go on to the main fixes for this issue if the workarounds don’t help.
First Things to Try
If this is the first time you’re encountering this issue with your device, then do the following:
● Restart it and then check to see if the issue reappears.
● Verify if your device has any pending Windows 10 updates. Update Windows if any updates are still pending.
● To make a tick appear, right-click the Taskbar and choose the Show Touch Keyboard option. Right-click the Taskbar in Windows 11 and then select Taskbar, Taskbar options, and Turn on Touch keyboard.
If you’ve done the abovementioned steps and you’re still unable to locate the Language bar in the Taskbar, then it’s time to move on to the fixes we’ve described below.
Enable Language Bar from Settings
Sometimes, it’s possible that you accidentally disabled the language bar in your settings. Not to worry though, the language bar is simple to re-add. Take these actions to get it done:
● To access Settings, first, select Start Menu.
● Select Time & Language, and then from the list on the left, select Region & Language.
● Selecting Additional date, time, and regional settings is the next step, this can be found under Related Settings.
● Once you’ve done that, go to Language > Advanced settingsin the right pane. There, you’ll also see the Switching input method option and the option to Use the language bar when it’s available underneath. Click Options next to this after selecting it.
● A window will then pop up. Your language bar is set to disappear if you see that Hidden is selected.
● Therefore, adjust it to Docked in the Taskbar or Floating on Desktop.
● Following that, the language bar will show up on the desktop or on the taskbar’s right side.
As described in the steps above, changing the language bar’s configuration to Floating on Desktop or Docked in the Taskbarshould easily help you resolve the missing language bar on your device.
However, there’s a possibility that it won’t work, in which case you need to try the second method we’ve described below.
Restore Language Bar by Hacking your Registry
For storing system and application setting data, the Microsoft Windows registry is a crucial database. When all of your settings are right, using this approach will enable the starting service needed for the language bar. Keep in mind that you’ll need to use the registry editor with caution.
The following are specific steps you need to restore the language bar using this method:
● Enter “regedit” in the search field after clicking the Cortana icon. To let it run, choose Yes.
● You must move from Computer to Run in the left window.
● Run under SOFTWARE > Microsoft > Windows > CurrentVersion in HKEY_LOCAL_MACHINE.
● Select New > String Value by performing a right-click in an empty area of the right pane.
● Rename it to CTFMON using the right-click menu.
● Once more, right-click the new value CTFMON and select Modify.
● In Value Data, enter “ctfmon”=”CTFMON.EXE”. then press OK.
● Reboot after closing the Registry Editor.
● When you’re done, the Language Bar ought to reappear in the system tray.
Summarily, to get the language bar to appear again on your Windows device, use the two techniques mentioned above. After that, change the preferred language and input method to your liking.
- Don’t miss our mobile phone reviews.
- Follow our news on Google News.
- Join our WhatsApp Group, to be notified of the most important articles and deals,
- Follow us on Instagram, Facebook, Twitter, and YouTube.