Safari is the iPhone, iPad, and MacBook’s native browser option. It is pre-installed on almost all Apple devices and is designed to be swift and efficient for them. However, Safari occasionally fails to function and when this occurs, it usually indicates a setting or software problem. In some cases, your iPhone or iPad may not be able to connect to the internet at all.
Fortunately, there are several things you can try to fix Safari not working on an iPhone. That’s why this guide was created, so in this article, I’ll walk you through some ways to fix Safari not working on an iPhone.
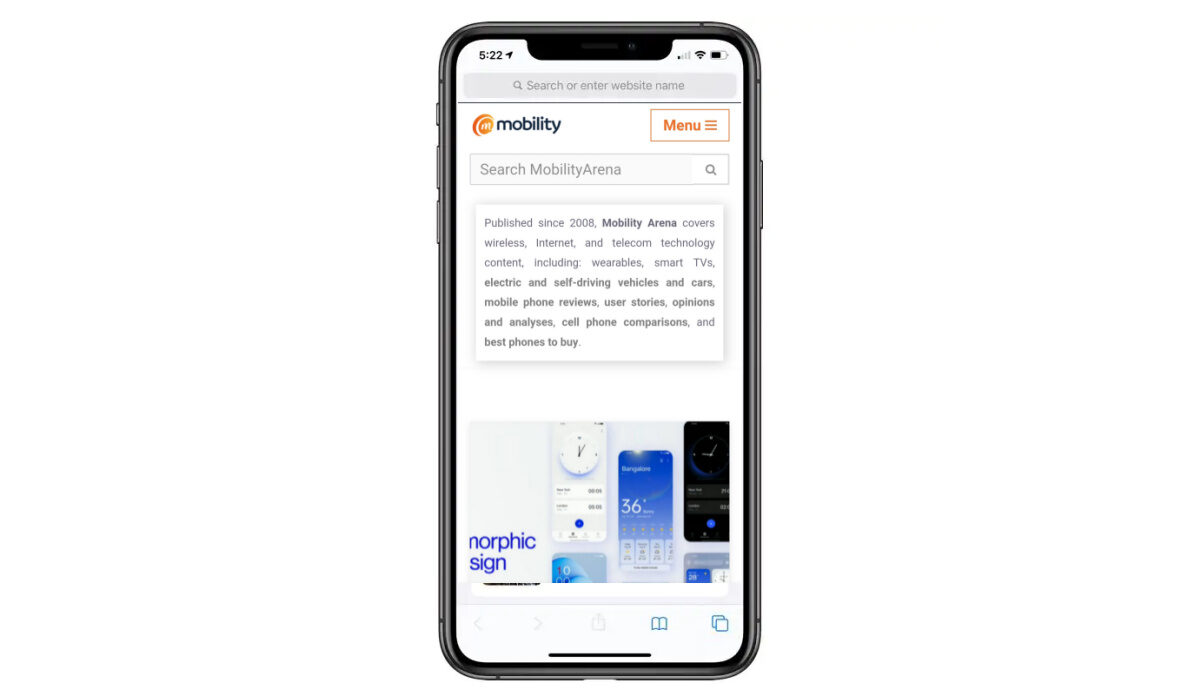
How Can You Fix Safari Not Working on an iPhone?
If you’re having trouble browsing with Safari, try these simple troubleshooting steps to fix Safari not working on an iPhone.
Restart Your iPhone
Restarting your iPhone is known to clear usable memory, which can help Safari run faster. This may seem too easy to be true, but it has been proven to work to fix Safari not working on an iPhone.
So if Safari is frozen or you have a blank white screen, restarting your iPhone can help. Make sure you cover such fundamental troubleshooting options this way before attempting anything else.
Edit your Screen-time Settings
Try disabling your Screen Time settings if you’ve ever modified them or used Screen Time to block particular websites. Content Restrictions is usually enabled to block websites, and this may inadvertently block websites you still want to use. As such, if you’re unable to load a link from an email or text message, this could indicate that content restrictions are enabled.
To fix Safari not working on an iPhone due to these settings, go to Settings > Screen Time > Content & Privacy Restrictions and disable this option. If it was turned on, this was most likely your problem. If it was already off, move on to the next fix.
Disable Safari Suggestions
One of the simplest and most popular solutions to fix Safari not working on an iPhone or other Apple devices is to turn off Safari Suggestions.
Go to Settings > Safari > Safari Suggestions and turn this off to disable suggestions. While you’re there, you can also disable Search Engine Suggestions, which some users claim fixes the problem. If this resolves your problem, you’re good to go. If not, try one of the other suggestions below.
Clear All Safari Data and History
Frequent use of the Safari browser usually means there’s a large amount of data stored within the app, which could cause it not to load properly. This issue is certainly more common for iPhone users with a smaller storage capacity. In this case, to fix Safari not working on an iPhone, you’ll need to clear all of Safari’s data and history.
Go to Settings > Safari > Clear History and Website Data to clear Safari’s data. This will delete all unnecessary data from the Safari app. Some users claim this works, but you’ll have to do it frequently if you can’t free up storage space elsewhere on your iPhone.
Enable Cellular Data for Safari
Cellular data could be off for Safari on your device to save internet data, especially if you’re often connected to Wi-Fi. So while Wi-Fi is very useful, if it isn’t working properly, connecting to cellular data may help fix Safari not working on an iPhone.
To do so, go to Settings > Cellular > Safari and enable it. If cellular data was off, this was most likely the source of your problem. Alternatively, you can disable Wi-Fi and only connect via cellular data. If this works to fix Safari not working on an iPhone, it indicates that there is a problem with your Wi-Fi network.
Update iOS to the Most Recent Version
Updating iOS may also help fix Safari not working on an iPhone if Safari isn’t loading, or if it’s crashing or simply not connecting to websites on your device.
With iOS updates, Apple does an excellent job of addressing widespread issues. So, if Apple is aware of an issue, it may be addressed in a subsequent update.
Reset Your Network Settings
Resetting your network settings might be helpful if you’ve previously experienced problems with your network, such as service interruptions or timed-out pages.
To reset your iPhone network settings and fix Safari not working on an iPhone, go to Settings > General > Transfer or Reset iPhone > Reset > Reset Network Settings. This will only reset your network settings and will not delete any other data on your iPhone.
Activate JavaScript
Most iOS devices have JavaScript enabled by default. However, if you’re having problems with Safari, it’s likely that JavaScript is disabled. Sometimes, JavaScript may be disabled because some websites might not support it.
Go to Settings > Safari > Advanced on your iOS if you want to check if JavaScript is turned off and turn it back on.
Restore to Factory Defaults
You could also try setting your iPhone back to its factory defaults if all else fails to fix Safari not working on an iPhone. This will erase all of the data on your iPhone and force you to start over. But it’s also a very efficient way to fix all kinds of software issues. Go to Settings > General > Transfer or Reset iPhone > Erase All Content and Settings to do so.
I believe the suggestions in this guide will help you successfully fix Safari not working on an iPhone. If none of them work, try another browser or post about the issue on the Apple forum for extra assistance.