Blue screen errors are common and every Windows user may encounter them at some point. The Blue Screen of Death (BSOD), also known as the Stop Error, is without a doubt one of the most well-known and frustrating issues faced by the community of Windows users.
In this article, I’ll go over some generally useful tips to fix a blue screen error in Windows 10. It’s a frustrating issue because it’s often difficult to troubleshoot and can appear out of nowhere. Nonetheless, with the troubleshooting tips in this guide, you should be able to fix a blue screen error in Windows 10 in no time.
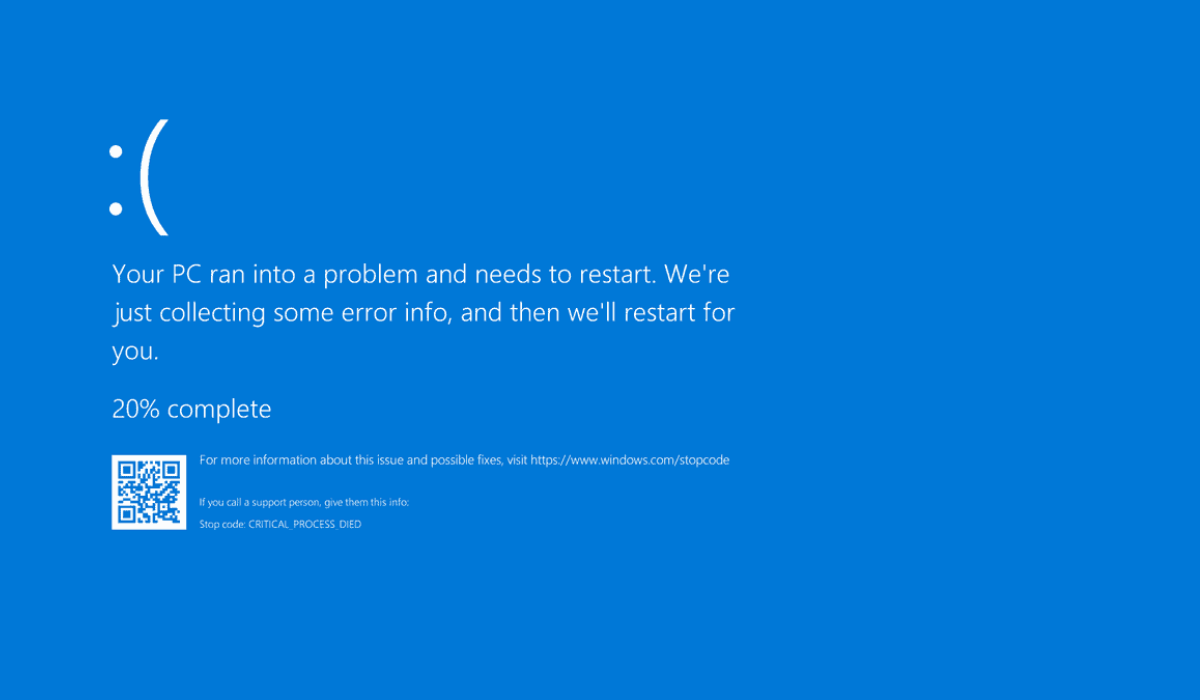
Table of Contents
How Can You Fix A Blue Screen Error in Windows 10?
The blue screen of death is a well-known error screen that appears when Windows encounters a serious hiccup, causing the system to crash. You should be aware that a blue screen occurring only once is not necessarily a problem. Windows computers display a BSOD sometimes and then resume normal operation following a reboot.
So, unless you keep getting blue screens constantly, there should be little or no need to look into the solutions listed below. Nonetheless, here are a few ways to fis a blue screen error in Windows 10.
Examine Recent Computer Changes
After making a modification to your system, you may sometimes begin to experience blue screen errors. Such changes may bring undesirable components into an otherwise stable setting. It might therefore be useful to know what changed in order to successfully fix a blue screen error in Windows 10.
Consider unplugging a new printer, for instance, if you recently installed one, to see if the blue screen still shows. Also, try visiting Settings > Upgrade & Security > Windows Update > View Update History if you recently performed a Windows upgrade. To see if removing the most recent update will fix the issue, select Uninstall updates on the next page.
The same holds true for software. After installing a new program, if you started experiencing blue screens, try uninstalling it from Windows and see if that helps to fix a blue screen error in Windows 10.
Check for Windows and Driver Updates
Even though erroneous updates can occasionally cause problems, Microsoft and other companies frequently release updates to address issues of this nature. Apply any pending updates from Settings > Update & Security > Windows Update just in case they contain the solution to fix a blue screen error in Windows 10.
It’s also critical to check your drivers, as they are frequently the source of Windows 10 blue screens. To access the power user menu, press Win + X (or right-click on the Start button). Then select Device Manager to access that tool.
Look for yellow triangle icons on any listings that indicate a driver issue. You can also check for updates by right-clicking an entry and selecting the Update driver, but this isn’t always effective.
Scan for Malware
Malware can corrupt your Windows system files, resulting in a blue screen. To rule out anything like this, you should run an infection scan since that might help fix a blue screen error in Windows 10.
I recommend running a scan with Malwarebytes. This will search for and remove all types of malicious software. If it finds anything, reboot and check to see if your blue screen errors have gone away.
Run an SFC Scan
SFC (System File Checker) is a command-line tool included with Windows. When you run it, it looks for and attempts to repair damaged Windows system files. This could help to fix a blue screen error in Windows 10.
To open the power user shortcut menu, press Win + X again (or right-click on the Start button). Select Command Prompt (Admin), Windows PowerShell (Admin), or Windows Terminal (Admin), and then type: sfc /scannow
Run a System Restore
You can restore your system to an earlier state using the System Restore feature in Windows. It’s a great tool for troubleshooting because it’s user-friendly and lets you figure out whether an issue is caused by software or something else.
In the Start menu, type “recovery” and then select the Recovery Control Panel option. To start the tool, click Open System Restore. After you click Next once, you’ll see a list of restore points to which you can return. Choose one and then select Scan for affected programs to see what software will change.
System Restore has no impact on your files, but it will uninstall any drivers or software that you have installed since the restore point was created. It will also reinstall anything you have deleted since that time.
Boot Into Safe Mode
You might be able to complete all the aforementioned troubleshooting steps while using Windows as usual, depending on the seriousness of your problem. The blue screen errors, however, might prevent you from performing your duties normally if you have a serious problem. You’ll need to restart in safe mode in that situation in order to fix a blue screen error in Windows 10.
Reinstall Windows
If everything else fails, you will have to reinstall Windows on your computer to fix a blue screen error in Windows 10. There must be a deeper underlying issue with your system at this point since you’ve ruled out hardware, software, malware, and driver problems.
The bottom line is that dealing with blue screen errors can be frustrating, especially since they can prevent you from properly troubleshooting. But, with the information provided above, I believe you now understand the different options available to successfully fix a blue screen error in Windows 10.

