The amount of location data we willingly share with Google can be quite startling. With Google’s Timeline feature, all this data is easily accessible. You can view your Google Maps location history in Timeline, as well as additional information such as how you got there and how much time you spent there.
Fortunately, Google Maps also gives you the option to disable location-saving features, delete your Google Maps location history, and even download an archive of all your Maps data. In this article, we’ll show you how to view and delete your Google Maps location history.
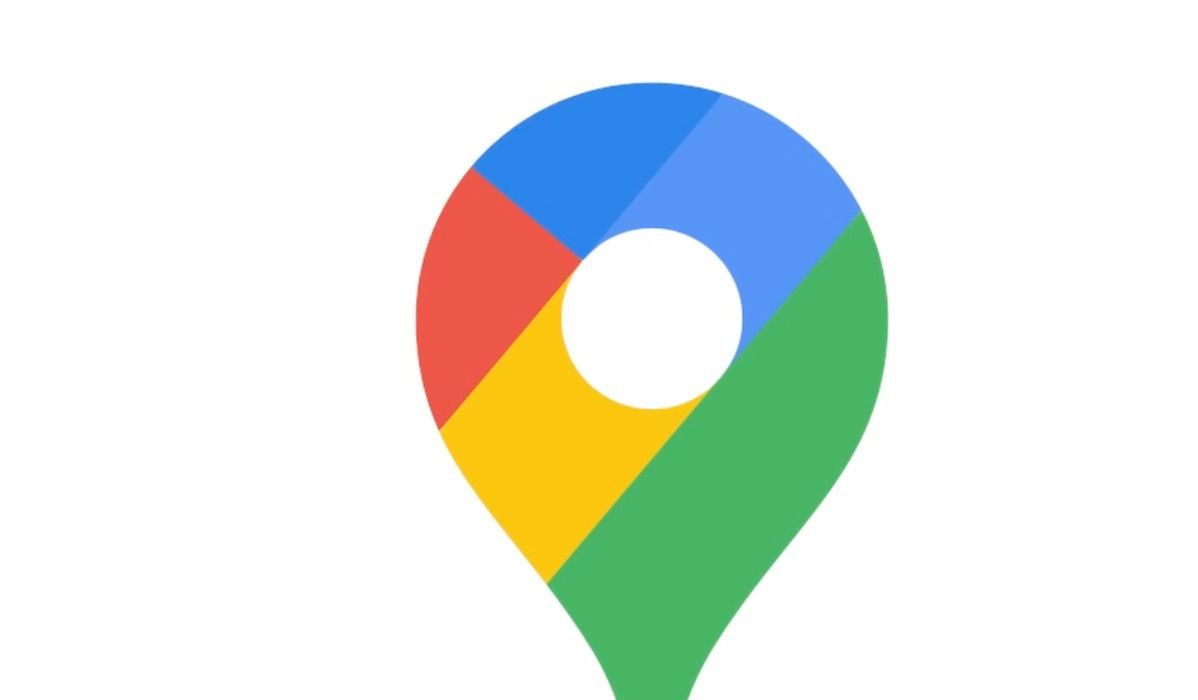
How Can I View and Delete My Google Maps Location History?
You can see where you’ve been in Maps thanks to Google’s Timeline feature. Google Maps Timeline is available on a variety of platforms, including dedicated apps for Android and iOS, as well as directly in your browser.
Below, we’ll show you how to view and delete your Google Maps location history on mobile and the web.
How to View Your Google Maps Location History on the Web
To see all of your saved Google trips on a map imported from your phone, go to maps.google.com and select Timeline. While logged in, select Your Timeline after clicking the menu button (three horizontal lines). You can also access your timeline directly by visiting timeline.google.com/maps.
Google Maps will display the number of locations you’ve visited in the past. The most recent trip will be displayed next to the total number of trips, and you can view more by clicking More Trips. Using the date filter at the top, you can drill down to see the number of trips on a specific day or period.
If you select your total number of trips, you’ll see all of the places you’ve visited, as well as the most popular. Each location also includes information on when you last visited that location. When you click on a date at the top, it will display your saved trips and locations for that day.
How to View Your Google Maps Location History on a Mobile Device
You’ll need the Google Maps app on Android and iOS for this purpose. To view your Google Maps location history on your smartphone, follow these steps:
● Open Google Maps and select your profile icon or picture in the upper right corner.
● Then, tap Your Timeline and wait a few seconds for it to load.
● When you get to the next page, go to the dedicated tabs to see your trips, places, cities, and countries.
As long as your location history is enabled, Google Maps will automatically add places to your account.
How to Delete Your Google Maps Location History
If you’re concerned about the amount of information Google has on you, you can delete location history data from Google Maps. It is, however, critical that you first download a copy of all your location data.
You can download all of your Google Maps data by doing the following:
● Open Google Maps and select your profile picture or icon in the upper right corner.
● Click on Your data in Maps.
● Scroll downwards, then click Download your Maps data. This action should open Google Takeout in your preferred browser.
● Select the Next step option after choosing the data you want to download.
● Then, choose how you want to download a copy of your data. You can first adjust your export frequency, file type, and size, or simply tap Create export if you’re happy with the default settings.
The export process could take a few minutes, hours, or even days. When you’re finished, Google will send you an email. Tap Download your files from the email and save them offline. Remember that the data will be available for download for seven days after it is exported.
After that, turning off your Google Maps location history is a simple one or two-step process:
● Navigate to Google Activity Controls.
● Toggle the Location History feature off.
● Scroll down and click the Pause button in the window that appears.
How to Delete Your Google Maps Location Data Information
Follow the steps below if you want to delete your Google Maps location history data.
In the Android or iOS Google Maps app:
● Open Google Maps and select your profile picture or icon in the upper right corner.
● Select Your Timeline, then choose a tab other than Day.
● Select Settings and privacy by tapping the three dots in the top right of the screen.
● Scroll down to Location settings and click the Delete All Location History button.
● Click Delete after clicking the checkbox in the pop-up window.
You can also delete your Google Maps location history on the web:
● Go to timeline.google.com/maps to get started.
● Select Delete all Location History from the Settings menu at the bottom of the map.
● Select Delete Location History after checking the confirmation box.
In conclusion, you’ll find it pretty easy to view and delete your Google Maps location history for privacy purposes by following the steps outlined above.