Photos help us hold on to cherished memories, so losing photos can be sad, depending on the degree of importance. Fortunately, if you own a Samsung phone, there are several ways to bring back deleted photos, whether you accidentally deleted a photo or lost it due to a software glitch.
In this article, I’ll explore some of the most effective ways to bring back deleted photos on Samsung. So, if you’ve lost some precious memories and want to bring them back, keep reading to learn how to recover deleted photos on your Samsung phone.
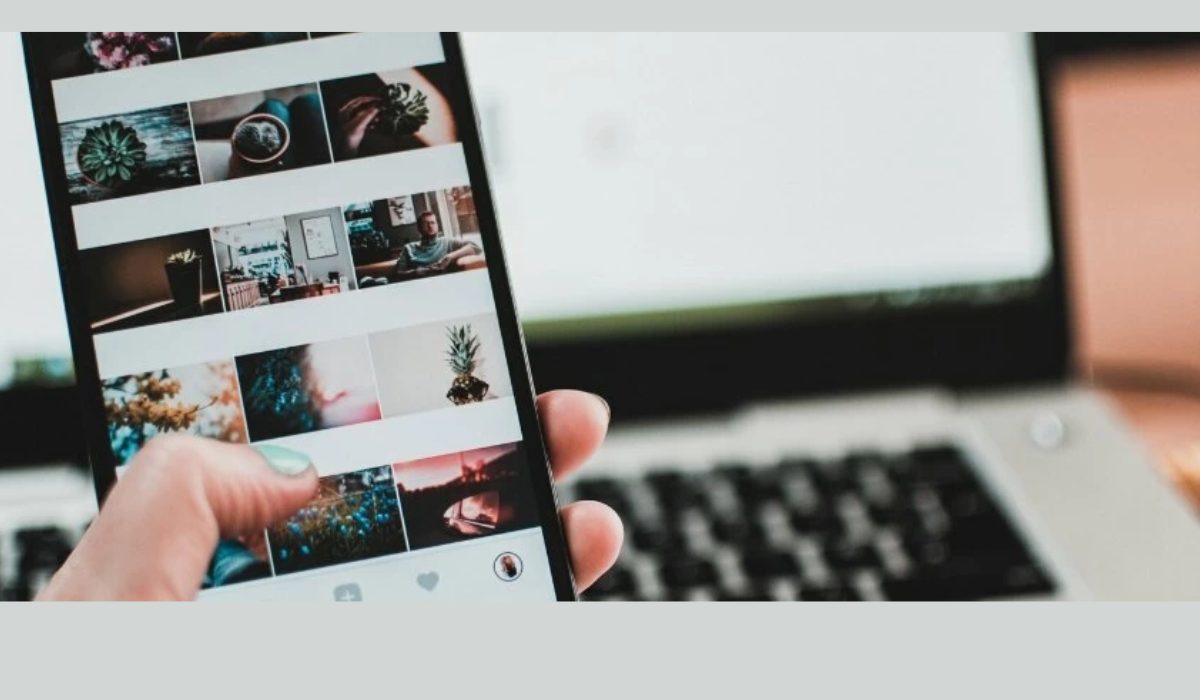
How Can I Bring Back Deleted Photos on Samsung Phones?
Data loss occurs on all devices, including your Samsung smartphone. The loss of photos is the most common type of data loss problem. Fortunately, there are multiple methods for recovering deleted photos on Samsung. I’m sure you’ll find something that helps, regardless of the model you are using.
Use Samsung Cloud
You may be familiar with the built-in “Samsung Cloud” feature of your phone if you own a Samsung smartphone. This fantastic tool is primarily used to back up important data like pictures, videos, or other media assets. You can therefore restore your important photos from the Samsung cloud if you have backed them up there and the sync option is turned on.
Here’s how to use Samsung Cloud to recover deleted photos from your Samsung:
- Go to Accounts and Backup in the Settings app.
- Press Samsung Cloud and choose Backup and Restore.
- Select Restore data.
- Choose Gallery.
- Press Sync.
If you’re still missing essential photos, it’s possible that you deleted them accidentally without realizing it. Fortunately, Samsung Cloud includes its own trash folder. To get them back, go to Settings > Accounts and Backup> Samsung Cloud > Gallery > Trash. Select your photos and then tap Restore.
Use the Gallery App

The default gallery app on Samsung mobile devices does a wonderful job of storing all deleted photos and videos for a period of 30 days in the Recycle Bin folder. Following that, the deleted photos are permanently removed from the device, therefore, you must act immediately and follow the procedures below to recover deleted photos on Samsung phones using Gallery:
- On your Samsung mobile, launch the Gallery app.
- In the top right corner of the screen, tap the three-dot menu icon.
- Select the ‘Recycle Bin‘ option.
- Tap on the photos you wish to restore and select them.
- To retrieve the deleted photos, press the “Restore” button.
Use Google Photos
Another alternative for recovering permanently deleted photos from a Samsung phone is the Google Photo application. But in order to carry out Samsung Galaxy photo recovery using Google Photos, you must have the “backup and sync” feature enabled on your device. So, if you’ve previously activated this feature, follow the procedures below.
- Launch Google Photos on your Samsung device.
- In the top left corner of the screen, tap the three-line menu icon.
- Choose “Trash” from the dropdown list.
- Click on the photos you want to restore to select them.
- In the bottom right corner of the screen, tap the “Restore” button.
- The photos will be restored to thror original location in your Google Photos library.
It’s also important to note that Google Photos only stores photos for up to 60 days, so it’s best to restore your photos as soon as possible. Also, some photos may look like they disappeared because you are on a different account. Check your signed-in account.
Use Google Drive
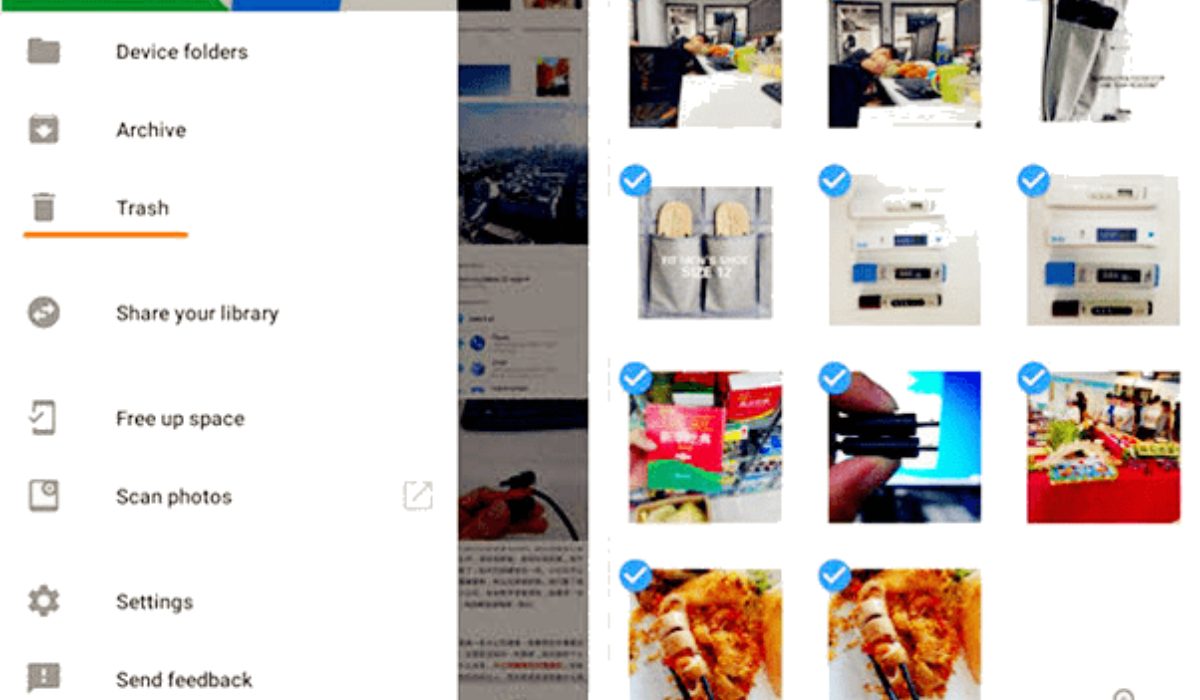
Google Drive is commonly used to keep files in the cloud, share media files, and sync them across devices. As a result, if you regularly upload media files to Google Drive, you can recover permanently deleted photos on your Samsung phone from there.
To try the instructions below, make sure you have a Google Drive application installed on your Samsung phone.
- Open the Google Drive app on your Samsung device.
- Sign in to your Google account, where you’ve previously created backup images.
- You will now see the pictures that you have uploaded or backed up.
- Select the images you want to recover and press the Download button.
Use Data Recovery Software
Using data recovery software, it’s often possible to bring back deleted photos on Samsung that are no longer in the Samsung Recycle bin. Such software can examine the internal storage of your mobile device and find deleted photos that haven’t been overwritten yet.
Here’s how to use data recovery software to recover deleted photos from a Samsung:
- Download reliable data recovery software such as EaseUS or DiskDigger.
- Use a USB cable to connect your Samsung device to your computer.
- Open the data recovery software on your computer and select your Samsung device.
- Choose the file type you want to recover, in this case, Photos.
- Scan your device for deleted photos.
- Preview the deleted photos that were found and choose the ones you wish to recover.
- To save the selected photos to your computer, click the “Recover” option.
It’s important to note that data recovery software can’t guarantee the complete recovery of all deleted photos. The longer you wait to recover the deleted photos, the less likely you are to recover them. Therefore, it’s best to restore your photos as soon as possible.
To conclude, there are several ways to bring back deleted photos on Samsung phones. By following the steps above you can increase your chances of recovering your deleted photos successfully. It is also important to back up your photos regularly to avoid losing them in the future. Also check out this Samsung category to access useful purchase or troubleshooting guides.